ในการติดต่อสื่อสารกันหว่าง Computer กับ Computer หรืออุปกรณ์อื่นๆในระบบเครือข่าย เช่น NAS หรือ Printer นั้น จำเป็นต้องใช้ IP Address ในการติดต่อสื่อสาร เพื่อบ่งบอกว่าเครื่องไหนจะติดต่อกับเครื่องไหน หากจะเปรียบเทียบของ IP Address แล้ว จะเหมือนกับเลขที่บ้านนั่นเอง ซึ่งแต่ละเครื่องจะมี IP Address ที่ไม่ซ้ำกัน แล้วเราจะทราบได้อย่างไรว่า Computer เครื่องที่เราใช้งานอยู่มีหมายเลข IP Address อะไร?
วิธีการตรวจสอบหมายเลข IP Address สามารถทำทั้งหมด 3 วิธีดังนี้
1. ตรวจสอบผ่าน Network Connection ทางด้านมุมล่างขวาของ Taskbar
1. ตรวจสอบผ่าน Network Connection ทางด้านมุมล่างขวาของ Taskbar
1.1 คลิกขวาตรงสัญลักษณ์ Network ทางด้านมุมล่างขวาของ Taskbar แล้วเลือก Open Network & Internet settings โดยรูปด้านซ้าย จะเป็นสัญลักษณ์ที่มีการเชื่อมต่อผ่านสาย LAN และรูปด้านขวา จะเป็นสัญลักษณ์ที่มีการเชื่อมต่อผ่าน Wi-Fi
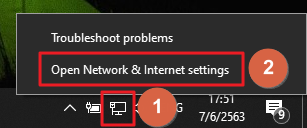

1.2 คลิกเลือก Change adapter options

1.3 ในหน้านี้จะปรากฏ Connection ต่างๆที่ Computer เครื่องนี้มี โดยเราจะ Focus 2 ส่วนคือ Ethernet และ Wi-Fi

1.4 คลิกขวาที่ Ethernet แล้วเลือก Status เพื่อตรวจสอบหมายเลข IP Address ของ Ethernet หรือ สาย LAN

1.5 คลิกปุ่ม Details...

1.6 IP Address ของการ Connect ผ่านสาย LAN ของเครื่องนี้คือ 192.168.1.128
Subnet Mask คือ 255.255.255.0
Gateway และ DHCP คือ 192.168.1.1

1.7 การตรวจสอบหมายเลข IP Address ที่ Connect ผ่าน Wi-Fi สามารถทำได้โดยการคลิกเลือกที่ Wi-Fi แล้วเลือก Status

1.8 คลิกปุ่ม Details...

1.9 IP Address ของการ Connect ผ่าน Wi-Fi ของเครื่องนี้คือ 192.168.1.110
Subnet Mask คือ 255.255.255.0
Gateway และ DHCP คือ 192.168.1.1

2. ตรวจสอบผ่าน Command Prompt
2.1 คลิก Start Windows ตรงมุมล่างซ้ายของ Taskbar
2.2 ในช่อง Search พิมพ์คำว่า cmd
2.3 คลิกเลือก Command Prompt จากด้านบนที่เราได้ทำการ Search

2.4 จะมีหน้าต่างของ Command Prompt ขึ้นมาให้เราพิมพ์คำสั่งของ DOS ลงไป

2.5 พิมพ์คำว่า ipconfig แล้วกด Enter

2.6 เลื่อนลงมาดูรายละเอียดในหัวข้อ Eternet adapter Ethernet: จะเป็น IP Address ที่เราเชื่อมต่อผ่านสาย LAN โดยมีรายละเอียดดังนี้
IP Address คือ 192.168.1.128
Subnet Mask คือ 255.255.255.0
Default Gateway คือ 192.168.1.1

2.7 เลื่อนลงมาดูรายละเอียดในหัวข้อ Wireless LAN adapter Wi-Fi: จะเป็น IP Address ที่เราเชื่อมต่อผ่าน Wi-Fi โดยมีรายละเอียดดังนี้
IP Address คือ 192.168.1.110
Subnet Mask คือ 255.255.255.0
Default Gateway คือ 192.168.1.1

3. ตรวจสอบผ่าน Control Panel
3.1 คลิกที่ปุ่ม Start ของ Windows
3.2 เปิดส่วนของ Control Panel

3.3 ภายใต้เมนู Network and Internet เลือก “View network status tasks”

3.4 ภายในกรอบสีแดง เราจะสังเกตว่า Computer เครื่องนี้ Connections มีการ Connect ผ่าน Wi-Fi และสาย LAN จึงปรากฏสัญลักษณ์ทั้ง 2 แบบ ซึ่งการ Connect ทั้ง 2 แบบนี้ IP Address ที่ได้รับจะต้องไม่เหมือนกัน

3.5 การตรวจสอบหมายเลข IP Address ที่ Connect ผ่านสาย LAN สามารถทำได้โดยการคลิกเลือกที่ Ethernet ดังรูป

3.6 คลิกปุ่ม Details…

3.7 IP Address ของการ Connect ผ่านสาย LAN ของเครื่องนี้คือ 192.168.1.128
Subnet Mask คือ 255.255.255.0
Gateway และ DHCP คือ 192.168.1.1

3.8 การตรวจสอบหมายเลข IP Address ที่ Connect ผ่าน Wi-Fi สามารถทำได้โดยการคลิกเลือกที่ Wi-Fi ที่เราเชื่อมต่อ ดังรูป

3.9 คลิกที่ปุ่ม Details…

3.10 IP Address ของการ Connect ผ่าน Wi-Fi ของเครื่องนี้คือ 192.168.1.110
Subnet Mask คือ 255.255.255.0
Gateway และ DHCP คือ 192.168.1.1

จากขั้นตอนการตรวจสอบหมายเลข IP Address ของเครื่อง Computer ที่ผ่านมานั้นจะเป็นการตรวจสอบเบื้องต้นว่า ตัวเลข 3 ชุดหน้าของหมายเลข IP Address เช่น 192.168.1.XX และ Subnet Mask นั้นเหมือนกันกับเครื่อง NAS ที่ได้รับหรือไม่ หากชุดตัวเลขดังกล่าวไม่เหมือนกันกับเครื่อง NAS จะทำให้เครื่อง Computer เราไม่สามารถมองเห็นหรือติดต่อเครื่อง NAS ได้
การแก้ไข IP Address เพื่อให้เครื่อง Computer มองเห็นหรือติดต่อเครื่อง NAS ได้ สามารถทำได้ 2 วิธีคือ
1. แก้ไข IP Address ของเครื่อง Computer ให้ 3 ชุดหน้า และ Subnet Mask ให้เหมือนกับเครื่อง NAS ขั้นตอนการแก้ไขสามารถ
คลิกดูรายละเอียดได้ที่นี่...
2. แก้ไข IP Address ของเครื่อง NAS ให้ 3 ชุดหน้า และ Subnet Mask ให้เหมือนกับเครื่อง Computer ซึ่งมีขั้นตอนการแก้ไขของแต่ละยี่ห้อดังนี้
Synology NAS : การ Config IP Address, Default Gateway และ DNS
QNAP NAS : การ Config IP Address, Default Gateway และ DNS