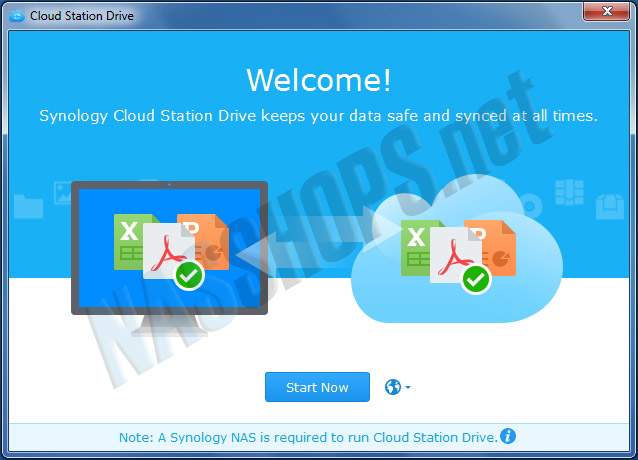
“Share File ใช้ร่วมกัน คนหนึ่งแก้ คนหนึ่งอยากย้อนกลับไปยังข้อมูลก่อนการแก้ไข ทำอย่างไรดี ???”
แน่นอนว่า Synology NAS สามารถทำการ Share File ให้สามารถใช้ร่วมกันได้จากส่วนของ File Sharing แต่หาก “คนหนึ่งแก้ คนหนึ่งอยากย้อนกลับไปยังข้อมูล Version ก่อนหน้า” จะไม่สามารถทำได้ จากการ Share File แบบปกติ แต่ปัญหานี้สามารถแก้ได้ โดยการใช้ Synology Cloud Station Drive หรือ Cloud Station Drive
เนื่องจากการใช้ Cloud Station Drive สามารถกำหนด Version ที่ใช้ในการ Sync ไปที่เครื่อง Synology NAS ได้สูงสุดถึง 32 Version ดังนั้นผู้ใช้งานสามารถเลือก Download ข้อมูล Version ก่อนหน้า เพื่อตรวจสอบความถูกต้อง หรือตรวจสอบสิ่งที่ได้แก้ไขไปแล้ว
การ Setup Cloud Station Server เพื่อใช้งาน Cloud Station Drive
1. ทำการติดตั้ง Cloud Station Server ไว้บนเครื่อง Synology NAS ก่อนโดยโหลดจาก Package Center
2. เปิด Application Cloud Station Server ขึ้นมาเพื่อ Setup ให้สามารถใช้งาน Cloud Station ได้ ซึ่งเมื่อเปิด Application ขึ้นมาแล้ว จะพบกับหน้าจอ Interface ซึ่งประกอบด้วยเมนูต่างๆดังนี้
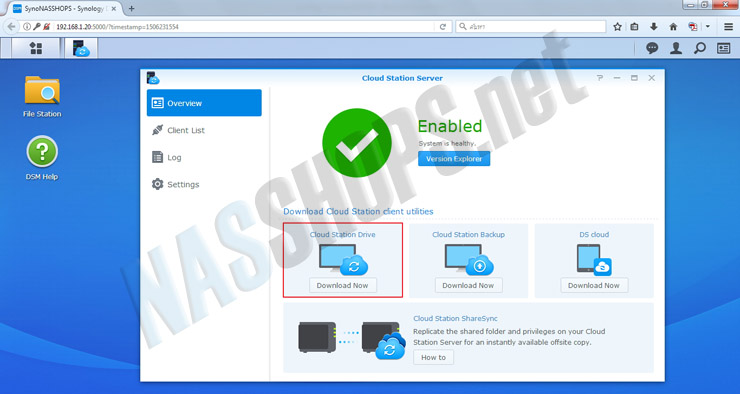
- Overview จะแสดงสถานะการทำงานของ Cloud Station Server ซึ่งหน้านี้ เราสามารถ Download Application ที่ต้องการติดตั้งบนเครื่อง Client ได้ ซึ่งมีอยู่ 2 โปรแกรมคือ Cloud Station Drive และ Cloud Station Backup ส่วน DS Cloud จะเป็น Application ที่ติดตั้งบน Smart Device และในที่นี้เราจะกล่าวถึงเฉพาะ Cloud Station Drive เท่านั้น
- Client List จะแสดงรายละเอียดของอุปกรณ์ที่ Connect เข้ามา Update/Download/Upload File ต่างๆภายใน Cloud Station Server
- Log จะแสดงรายละเอียด Event ต่างๆที่เกิดขึ้นจากการใช้งาน Cloud Station Server
- Settings จะเป็นการกำหนดรายละเอียด Folder ต่างๆที่ใช้ในการ Sync หรือ Backup File จากเครื่อง Client
3. ในเมนู Overview ให้ Download Application Cloud Station Drive ติดตั้งบนเครื่อง Client ของเรา เช่น Computer หรือ Notebook
4. จากเมนูเลือก Tab Setting เพื่อ Enable Share Folder ที่เราต้องการเปิดใช้งาน Cloud Station (กรณีที่ยังไม่ได้สร้าง Share Folder เตรียมไว้ ดูรายละเอียด การสร้าง Share Folder)
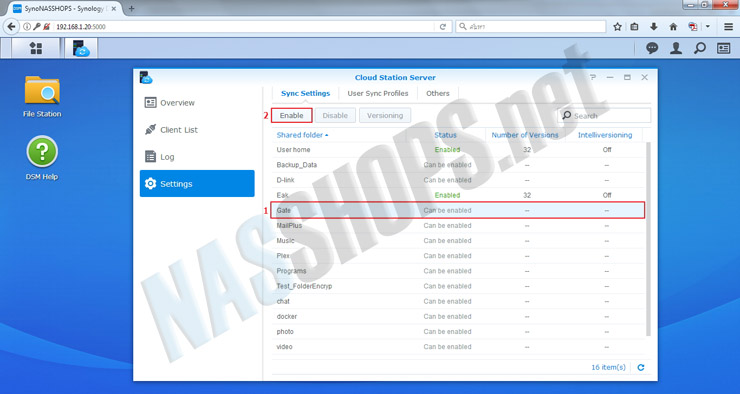
5. หลังจากที่เลือก Share Folder แล้วคลิก Enable การใช้งาน จะปรากฎหน้าต่าง Versioning ขึ้นมา โดยสามารถเลือกได้ว่าต้องการให้แต่ละ File เก็บได้ทั้งหมดกี่ Version ซึ่งจะ Default อยู่ที่ 32 Version และส่วนของ Rotation Policy จะเป็นการเลือกว่า Version ที่เราต้องการ นับต่อจาก Version ก่อนหน้า หรือ ให้เครื่อง Synology NAS ดูตามลำดับความสำคัญของแต่ละ Version โดยใช้ Algorithm ภายในเป็นตัววัดค่าความสำคัญ ซึ่งส่วนนี้สามารถใช้ค่า Default ได้คือ นับต่อจาก Version ก่อนหน้า (From the earliest versions)
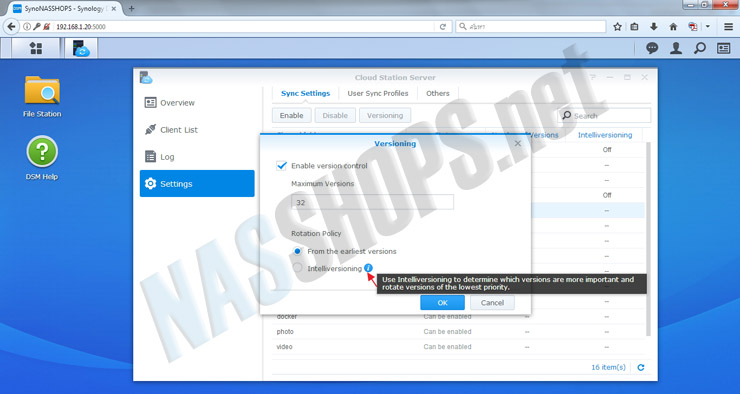
6. หลังจากคลิกปุ่ม OK แล้วจะมี Information ขึ้นมาให้ตรวจสอบเรื่องสิทธิ์ในการเข้าใช้งานของ Folder ที่สร้างขึ้นมา ในส่วนนี้ให้ทำคลิก OK
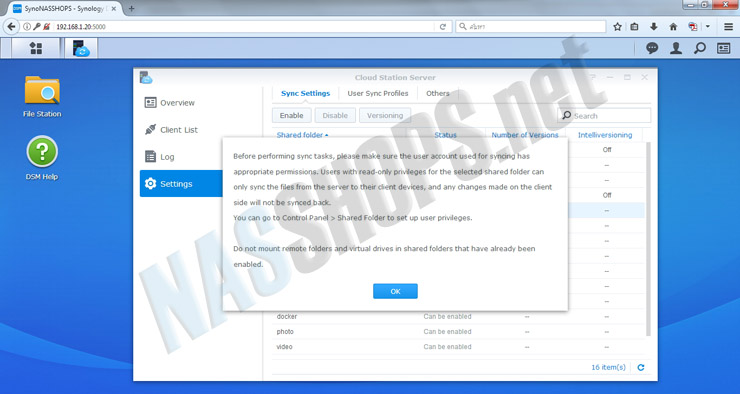
7. เมื่อ Setup Folder สำหรับการใช้งาน Cloud Station สำเร็จ Folder ที่เราเลือกจะมีสถานะเป็น Enabled ซึ่งพร้อมแล้วสำหรับการใช้งาน Cloud Station Drive
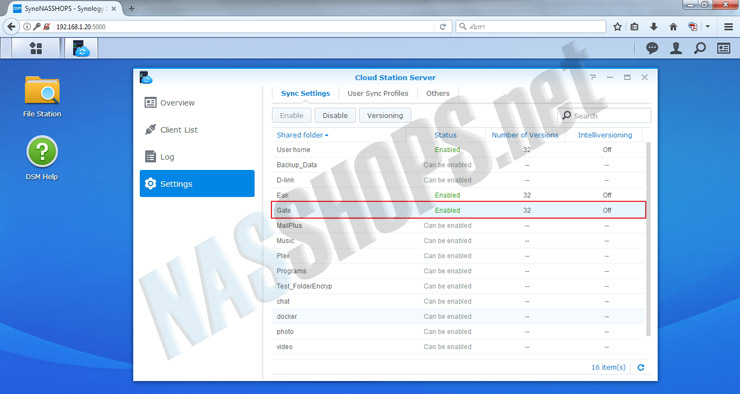
การ Connect ใช้งาน Cloud Station Drive
1. เปิดโปรแกรมหรือ Application Cloud Station Drive ที่ติดตั้งบนเครื่อง Computer หรือ Notebook ขึ้นมา แล้วป้อนชื่อเครืองของ Synology NAS หรือ Domain name หรือ Quick Connect ID ที่ต้องการ Connect
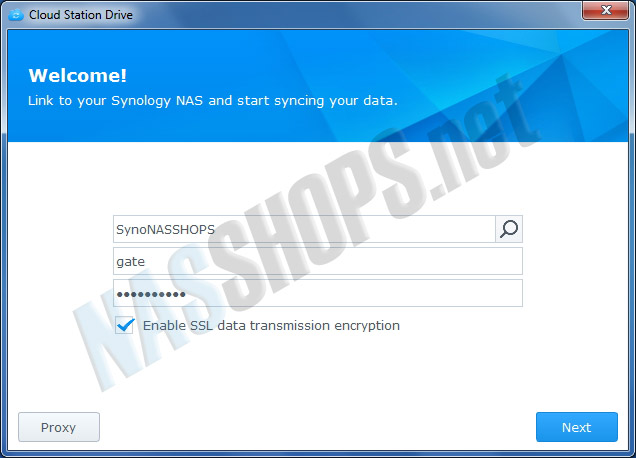
2. เมื่อคลิก Next แล้ว หากไม่ได้ใช้ Quick Connect ID โปรแกรมจะถามเราว่าต้องการเปลี่ยนเป็น Quick Connect ID หรือไม่ เพื่อสะดวกในการใช้งานนอกสถานที่ ซึ่งเราสามารถเปลี่ยนไปใช้ Quick Connect ID ได้เลย หรือกำหนดค่าในภายหลัง
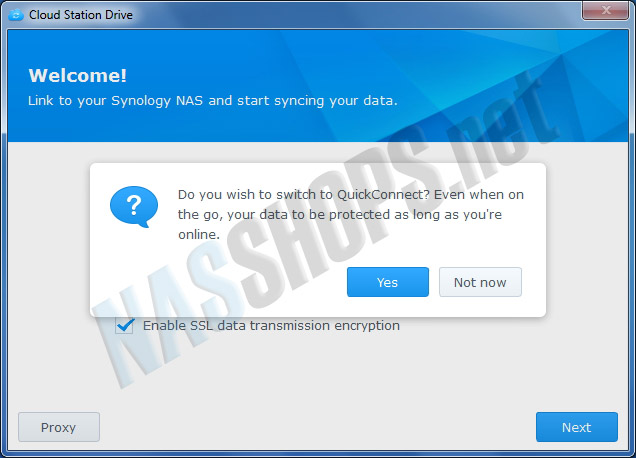
3. เมื่อ Login เข้ามาแล้ว ลำดับต่อไปจะเป็นการเลือก Folder ที่ต้องการ Sync หรือใช้งาน Cloud Station Drive บนเครื่อง Computer หรือ Notebook และบนเครื่อง Synology NAS
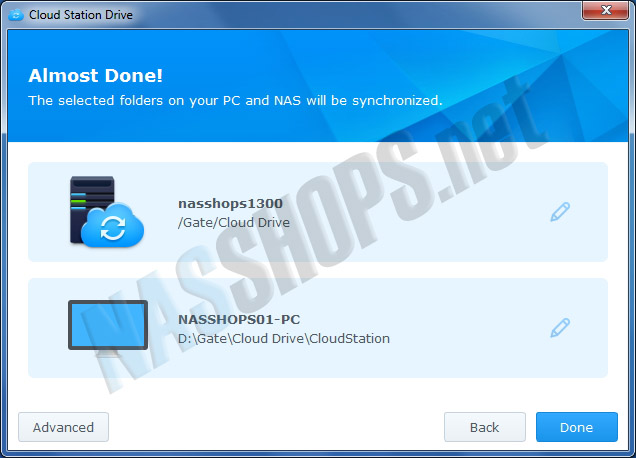
4. Advance Option ใช้ในการกำหนดรายละเอียดต่างๆดังนี้
- Folder Option เป็นรายละเอียดการ Sync ข้อมูล ซึ่งสามารถกำหนดได้ว่า ต้องการ Sync File/Folder ที่ชื่อมีจุด (.) นำหน้า หรือ Temporary File/Folder หรือไม่
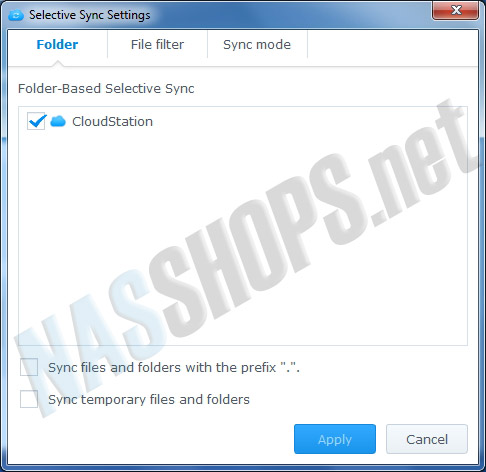
- File Filter ใช้กำหนดขนาดของ File และนามสกุลของ File ที่ต้องการ Sync ระหว่างเครื่อง Client และ Cloud Station Drive
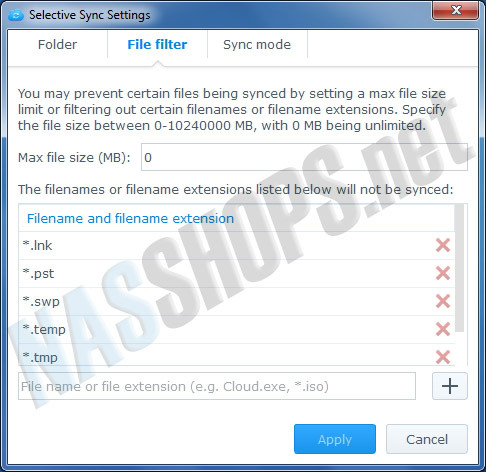
- Sync Mode ใช้กำหนดว่าจะใช้ต้องการ Sync เป็น Two-way Sync หรือใช้ Download ข้อมูลจาก Cloud Station Drive เท่านั้น จากจุดประสงค์ที่ใช้จะเป็นการเลือกตามค่า Default คือ Two-way Sync ซึ่งข้อมูลบน Cloud Station Drive และเครื่อง Client จะมีข้อมูลที่เหมือนกัน หากฝั่งใดฝั่งหนึ่ง Add/Delete File หรือ Folder อีกฝั่งหนึ่งก็จะถูก Add/Delete ไปด้วย
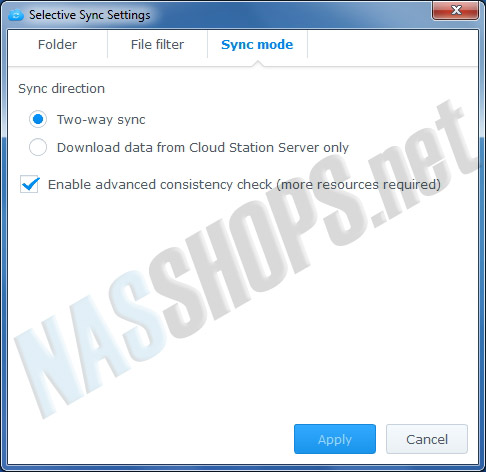
5. หลังจากที่ Setup เสร็จเรียบร้อยแล้ว Application จะสร้าง Shortcut ไว้ที่หน้า Desktop ของเรา ให้ทำการคลิก OK
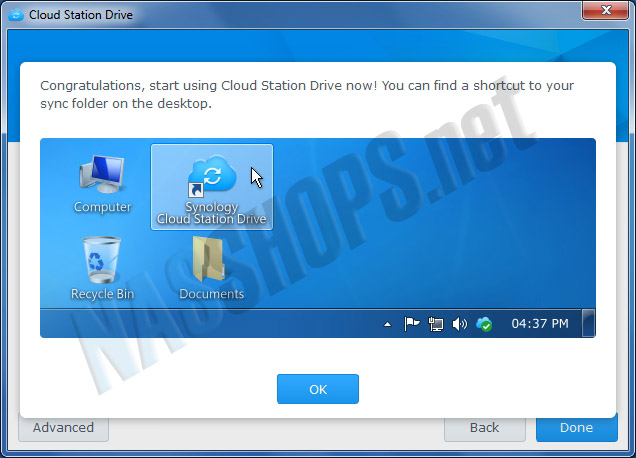
6. ในการใช้งาน เมื่อ Copy File ไปยัง Folder ที่กำหนด ระบบจะทำการ Sync ข้อมูลโดยอัตโนมัติ สังเกตสัญลักษณ์ ตรง Icon ของ File

7. เราสามารถตรวจสอบการ Sync ข้อมูลได้ โดยการ Login ผ่าน Synology DSM เข้าไปตรวจสอบข้อมูลบน File Station
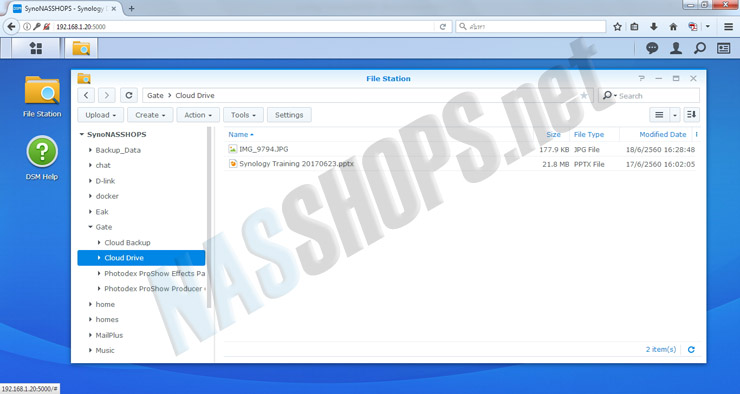
การใช้งาน Version History
ในกรณีที่เราต้องการข้อมูลในอดีต หรือ ข้อมูลใน Version ก่อนหน้า สามารถทำได้ดังนี้
1. เปิด Folder ที่ Sync Cloud Station Drive
2. คลิกขวาบน File ที่ต้องการแล้วเลือก Synology Cloud Station Drive --> Browse Previous Versions
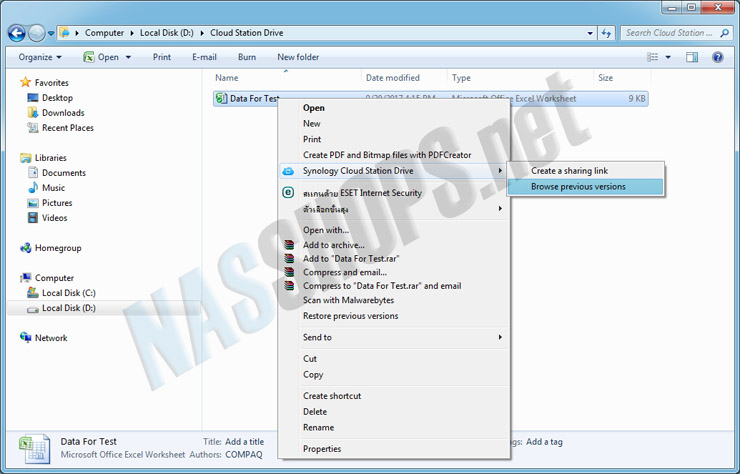
3. จะปรากฎหน้าต่าง Version History ขึ้นมาแล้วสามารถเลือก Download File ใน Version ที่ต้องการได้ โดยดูจาก Created Date และ Modified Date
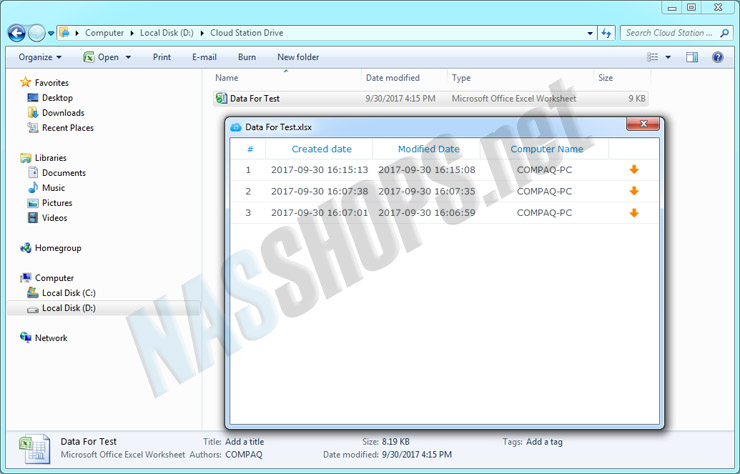
เนื่องจาก Cloud Station Drive Default เป็น Two-way Sync ดังนั้นควรระมัดระวังในเรื่องการ Delete File ซึ่งหากฝั่งใดฝั่งหนึ่งทำการ Delete File แล้วอีกฝั่งหนึ่งก็จะ Delete ตามไปด้วย"