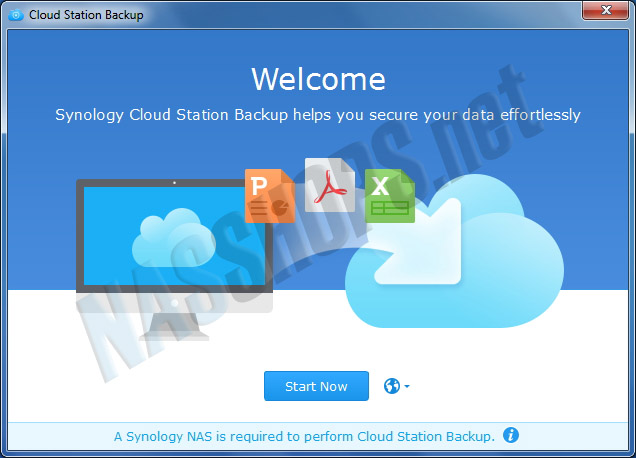
“Share File ใช้ร่วมกัน File หาย ใครลบ ทำอย่างไรดี ???”
ปัญหาที่สำคัญอีกอย่างหนึ่ง ของการ Share File ใช้ร่วมกันคือ “File หาย ใครลบไปหรือเปล่า หาไม่เจอ” ปัญหานี้สามารถแก้ไขได้โดยวิธีการทำ Backup นั่งเอง แต่ไม่ใช่การ Backup แบบ Manual ที่ต้องคอย Copy ไปไว้ยังที่ต่างๆ เพราะบางทีอาจหาไม่เจอ หรือหาเจอ แต่ Version ดันไม่ใช่ตัว Update ล่าสุด ยุ่งวุ่นวาย กันเข้าไปอีก!
นี่คือสาเหตุของการทำ Auto Backup โดยใช้ Cloud Station Backup ซึ่งตัว Application นี้จะทำหน้าที่คอย Backup หรือ Upload File ต่างๆที่เราใช้ร่วมกันขึ้นไปเก็บไว้ยัง NAS และเมื่อมีการแก้ไขข้อมูล Cloud Station Backup จะทำหน้าที่เก็บเป็น Version ให้โดยอัตโนมัติ และที่สำคัญที่สุดหากมีคนใดคนนึง เผลอลบ File ออกไปจาก Share Folder แต่ File เดียวกันนี้จะไม่ถูกลบออกไปจาก Cloud Station Backup และสามารถ Download กลับมาไว้ยัง Share Folder ดังเดิมได้
การ Setup Cloud Station Server เพื่อใช้งาน Cloud Station Backup
1. ทำการติดตั้ง Cloud Station Server ไว้ที่เครื่อง Synology NAS ในกรณีที่ยังไม่ได้ติดตั้งมาก่อน โดยการโหลดมาจาก Package Center
2. เปิด Application Cloud Station Server ขึ้นมาเพื่อทำการ Setup ให้สามารถใช้งาน Cloud Station Backup ได้ ซึ่งเมื่อเปิด Application ขึ้นมาแล้วจะพบกับหน้าจอ Interface ซึ่งประกอบด้วยเมนูต่างๆดังนี้
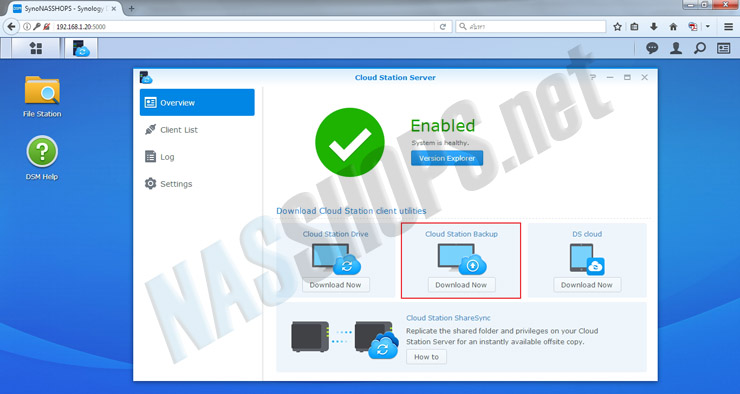
- Overview จะแสดงสถานะการทำงานของ Cloud Station Server ซึ่งหน้านี้ เราสามารถ Download Application ที่ต้องการติดตั้งบนเครื่อง Client ได้ ซึ่งมีอยู่ 2 โปรแกรมคือ Cloud Station Drive และ Cloud Station Backup ส่วน DS Cloud จะเป็น Application ที่ติดตั้งบน Smart Device และในที่นี้เราจะกล่าวถึงเฉพาะ Cloud Station Backup เท่านั้น
- Client List จะแสดงรายละเอียดของอุปกรณ์ที่ Connect เข้ามาและทำการ Update/Download/Upload File ต่างๆภายใน Cloud Station Server
- Log จะแสดงรายละเอียด Event ต่างๆที่เกิดขึ้นจากการใช้งาน Cloud Station Server
- Settings จะเป็นการกำหนดรายละเอียด Folder ต่างๆที่จะใช้ในการ Sync หรือ Backup File ต่างๆจากเครื่อง Client
3. ในเมนู Overview ให้ทำการ Download Application Cloud Station Drive เพื่อติดตั้งบนเครื่อง Client ของเรา เช่น Computer หรือ Notebook
4. จากเมนูเลือก Tab Setting เพื่อทำการ Enable Share Folder ที่เราต้องการเปิดใช้งาน Cloud Station (กรณีที่ยังไม่ได้สร้าง Share Folder เตรียมไว้ ดูรายละเอียด การสร้าง Share Folder)
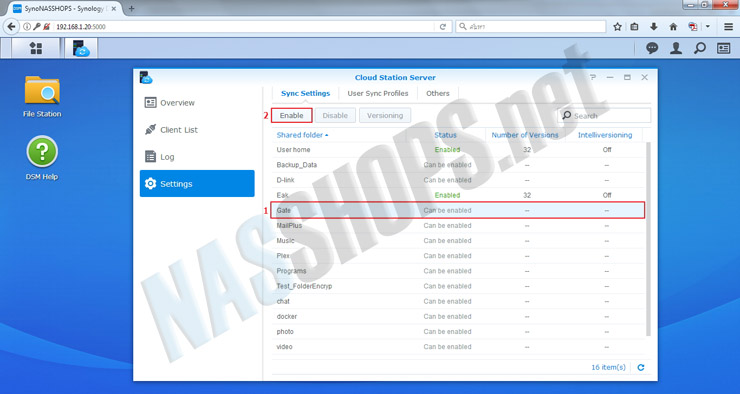
5. หลังจากที่เราเลือก Share Folder แล้วคลิก Enable การใช้งานแล้วจะปรากฎหน้าต่าง Versioning ขึ้นมา โดยเราสามารถเลือกได้ว่าต้องการให้แต่ละ File สามารถเก็บเป็น Version ได้ทั้งหมดกี่ Version ซึ่งจะ Default อยู่ที่ 32 Version และส่วนของ Rotation Policy จะเป็นการเลือกว่า Version ที่เราต้องการ นับต่อจาก Version ก่อนหน้า หรือ ให้เครื่อง Synology NAS ดูตามลำดับความสำคัญของแต่ละ Version โดยใช้ Algorithm ภายในเป็นตัววัดค่าความสำคัญ ซึ่งส่วนนี้เราสามารถใช้ค่า Default ได้คือ นับต่อจาก Version ก่อนหน้า (From the earliest versions)
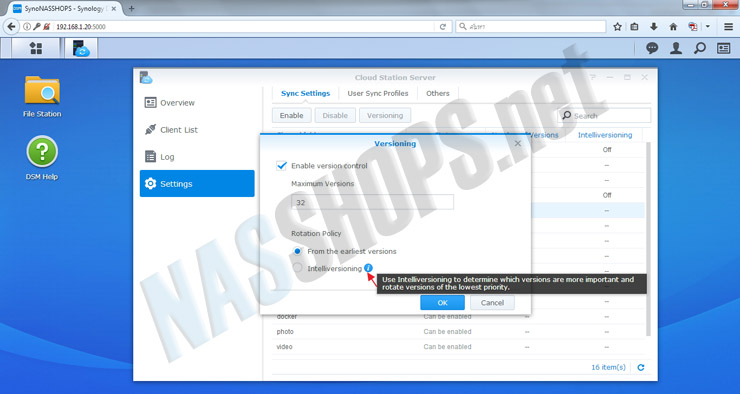
6. หลังจากที่คลิกปุ่ม OK แล้วจะมี Information ขึ้นมาเพื่อให้ตรวจสอบในเรื่องของสิทธิ์ในการเข้าใช้งานของ Folder ที่สร้างขึ้นมา ในส่วนนี้ให้ทำการคลิก OK
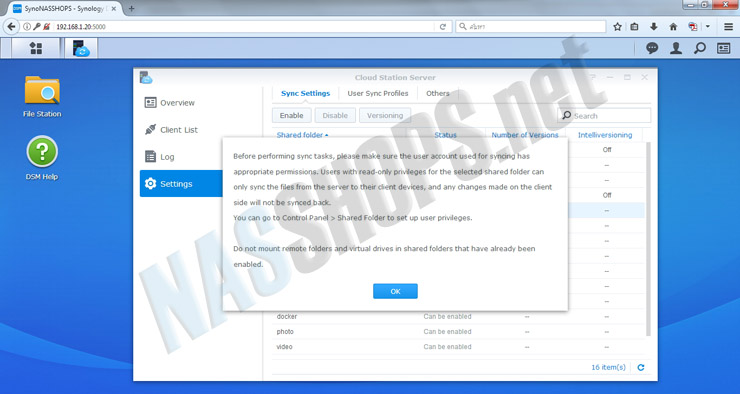
7. เมื่อทำการ Setup Folder สำหรับการใช้งาน Cloud Station สำเร็จ Folder ที่เราเลือกจะมีสถานะเป็น Enabled ซึ่งพร้อมสำหรับการใช้งาน Cloud Station Backup แล้ว
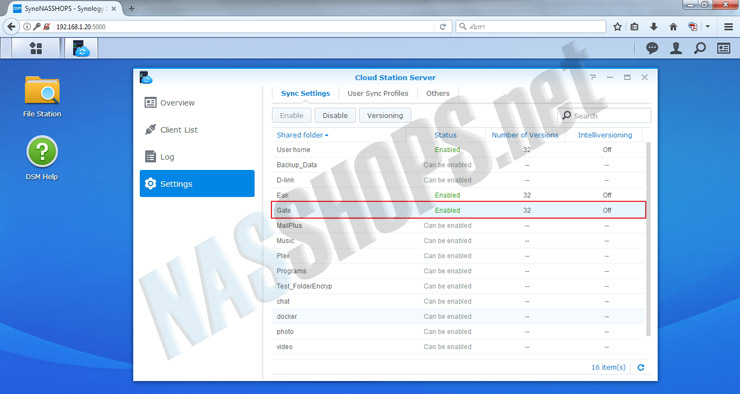
การ Connect เพื่อใช้งาน Cloud Station Backup
1. เปิดโปรแกรมหรือ Application Cloud Station Backup ที่เราติดตั้งบนเครื่อง Computer หรือ Notebook ของเราขึ้นมา แล้วทำการป้อนชื่อเครืองของ Synology NAS หรือ Domain name หรือ Quick Connect ID ที่เราต้องการ Connect
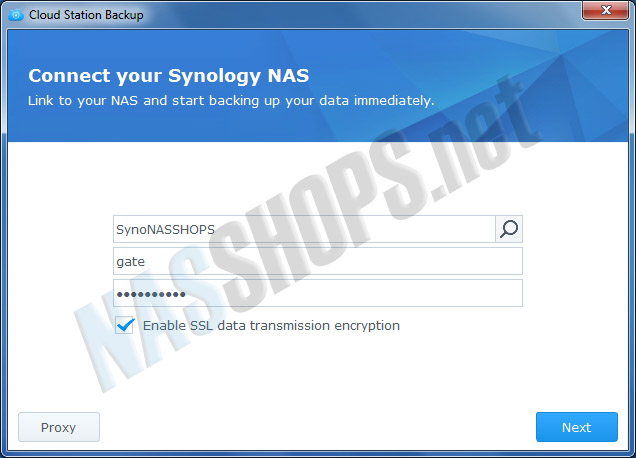
2. เมื่อทำการกด Next หากเราไม่ได้ใช้ Quick Connect ID โปรแกรมจะถามเราว่าต้องการเปลี่ยนเป็น Quick Connect ID หรือไม่ เพื่อสะดวกในการใช้งานนอกสถานที่ ซึ่งเราสามารถเปลี่ยนไปใช้ Quick Connect ID ได้เลย หรือกำหนดค่าภายหลังก็ได้
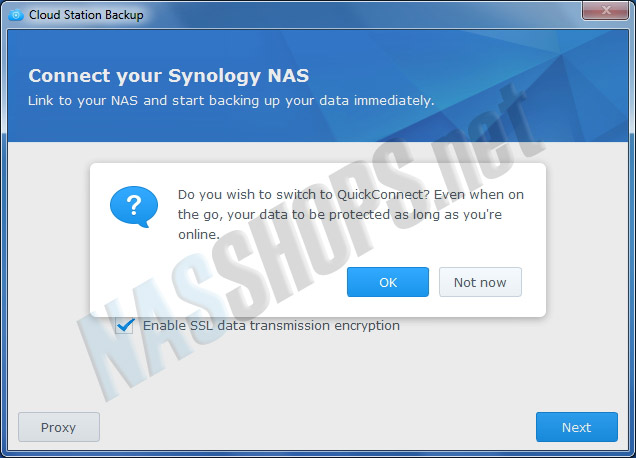
3. เมื่อ Login ผ่านเข้ามาแล้ว ลำดับต่อไปจะเป็นการเลือก Folder ที่ต้องการ Backup โดยข้อมูลที่อยู่บนเครื่อง Computer หรือ Notebook จะเป็นส่วนของ Backup Source
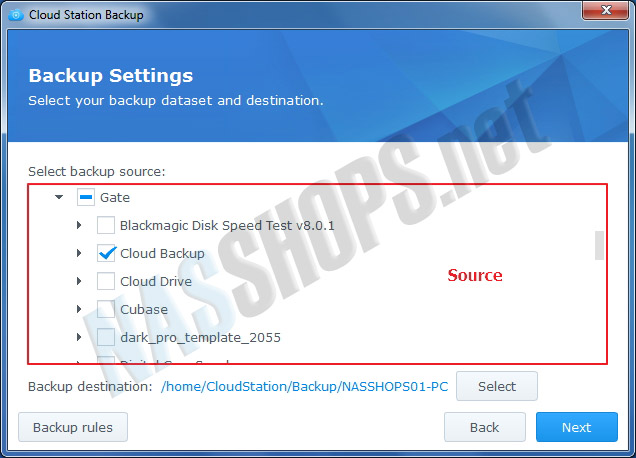
ส่วน Folder หรือ Path ที่อยู่บน Synology NAS คือ Backup Destination
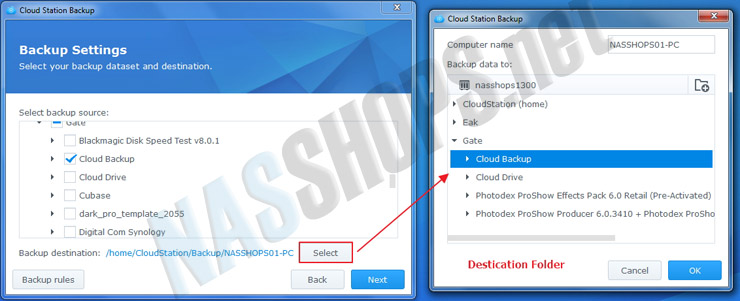
4. Backup Rules จะใช้ในการกำหนดรายละเอียดในการ Backup ดังนี้
- ขนาดใหญ่สุดของ File ที่ต้องการ Backup
- ประเภท(นามสกุล) ของ File
- ต้องการที่จะ Sync File/Folder ที่ชื่อมีจุด (.) นำหน้า หรือ Temporary File/Folder หรือไม่
- ไม่ลบ File ที่อยู่บน Backup เมื่อ File ที่ Source ถูกลบออกไป (ส่วนนี้เป็นค่า Default ที่สำคัญที่สุด)
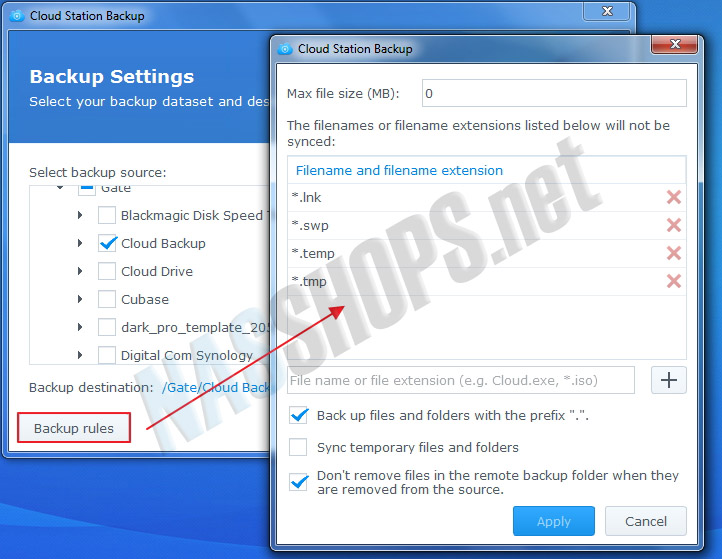
5. หลังจากทำการตรวจสอบ Backup Rules แล้วจะพบกับหน้าจอ Summary เพื่อตรวจสอบความถูกต้องของ Folder Source และ Destination ให้ถูกต้องแล้วทำการคลิก Done
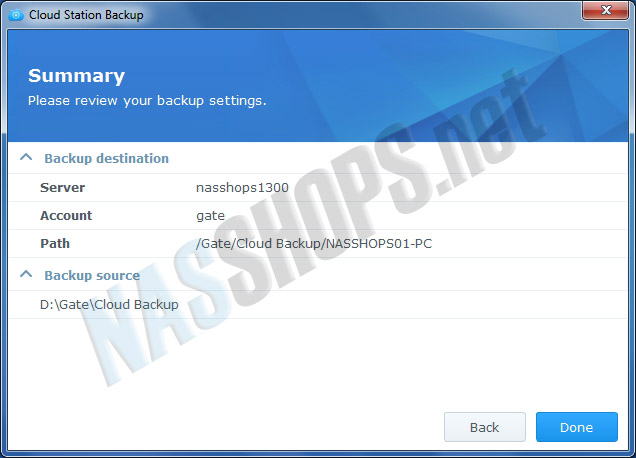
6. Cloud Station Backup จะมีหน้าต่าง Pop-up ขึ้นมาเพื่อถามเราว่าต้องการที่จะให้ Read-only หรือไม่ ส่วนนี้คลิก OK
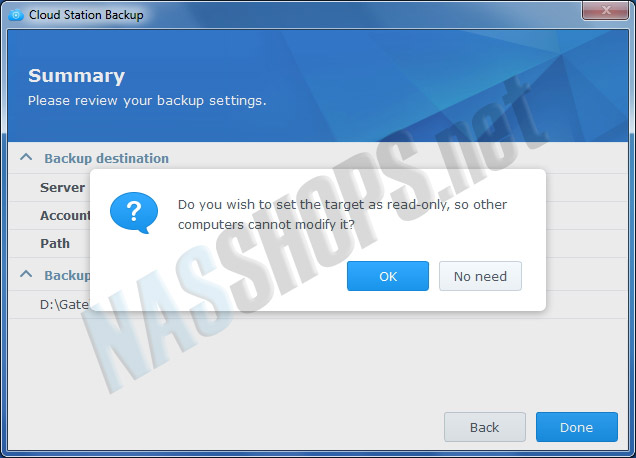
7. หลังจากนั้น Cloud Station Backup จะทำการ Backup ข้อมูลของเราขึ้นไป ซึ่งจะแสดงสถานะการทำงานว่า Backup Completed หรือกำลังทำอะไรอยู่ ซึ่งหน้าต่างนี้จะมี Option อยู่ด้วยกัน 4 Option คือ
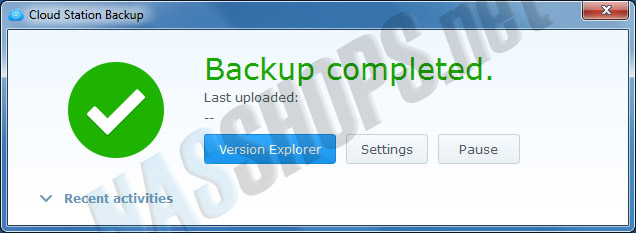
- Recent Activities จะแสดงรายละเอียดของ File ที่ได้ทำการ Backup ขึ้นไป รวมถึงสถานะการ Backup
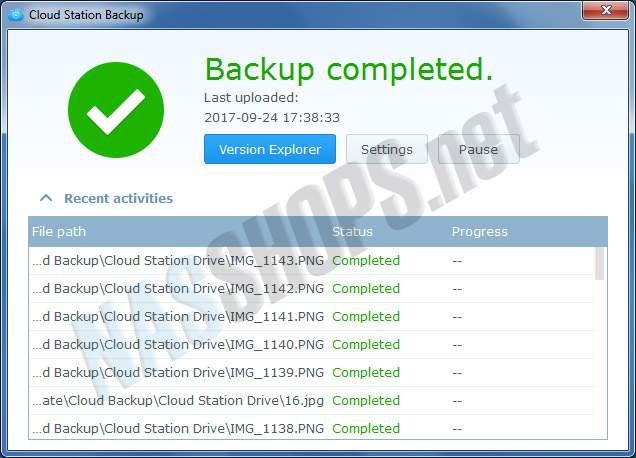
- Version Explorer จะแสดงรายละเอียดของการ Backup ซึ่งสามารถดูได้ในมุมมองตามช่วงเวลาที่มีการ Backup
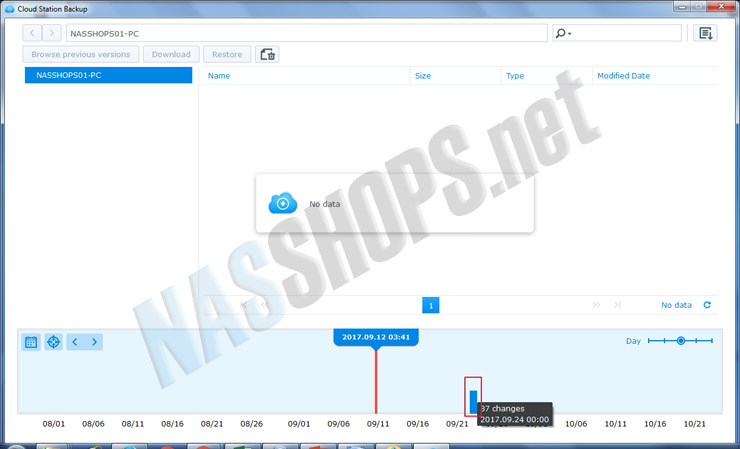
- Setting จะกลับมายัง Menu การเลือกกำหนด Folder สำหรับการ Backup ทั้งส่วนของ Source, Destination
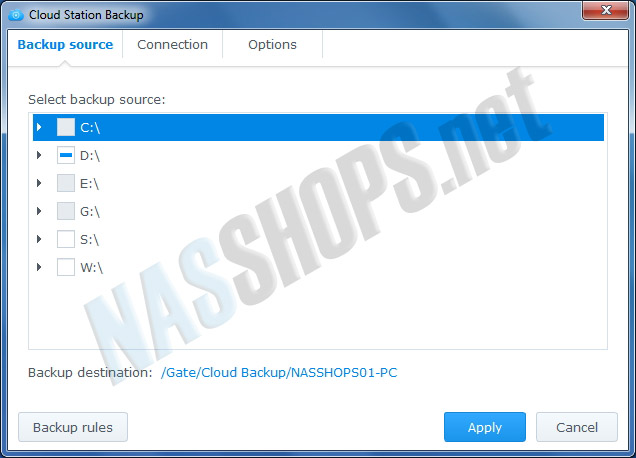
- Connection จะเป็นรายละเอียดของ Synology NAS ที่เรากำลังใช้งานอยู่
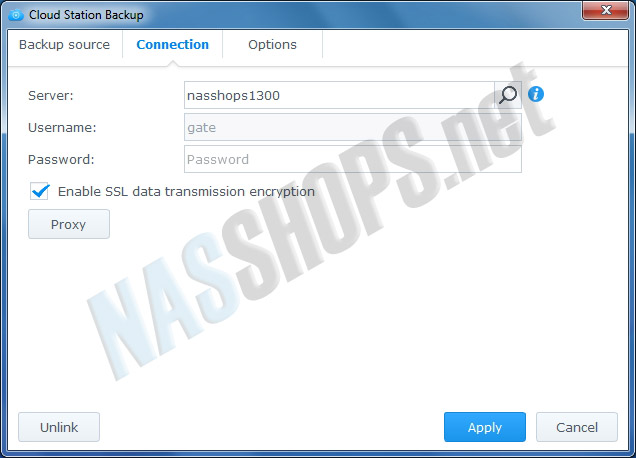
- Option จะเป็นการกำหนดการทำงานของ Cloud Station Backup ว่าต้องการที่จะเริ่มทำงานหลังจาก User คนนั้นทำการ Login เข้าสู่ ระบบเช่น Windows เป็นต้น
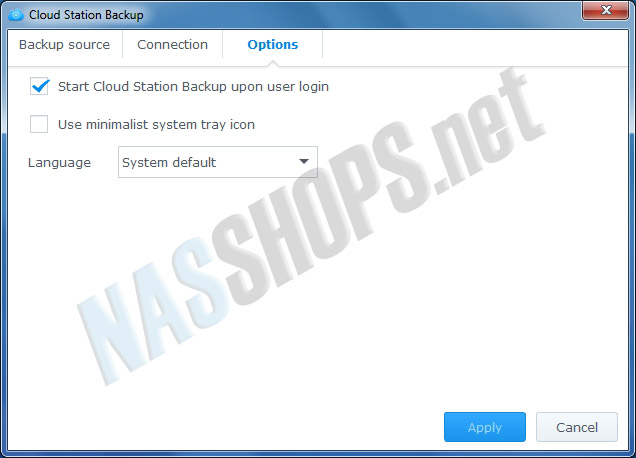
หลังจากที่ Cloud Station Backup ทำการ Backup File ต่างๆทั้งหมดเสร็จสิ้นแล้ว หากมี File ใดๆใน Folder Source หายไป เราสามารถทำการ Download คืนมาได้ โดยทำการ Login เข้าไปยังส่วนของ Synology DSM หรือเข้าไปยัง Folder ที่ทำการ Backup File นั้นๆไว้ แล้วทำการ Download File นั้นลงมาแล้วทำการ Copy ไปไว้ยัง Share Folder ที่เราใช้งานอยู่