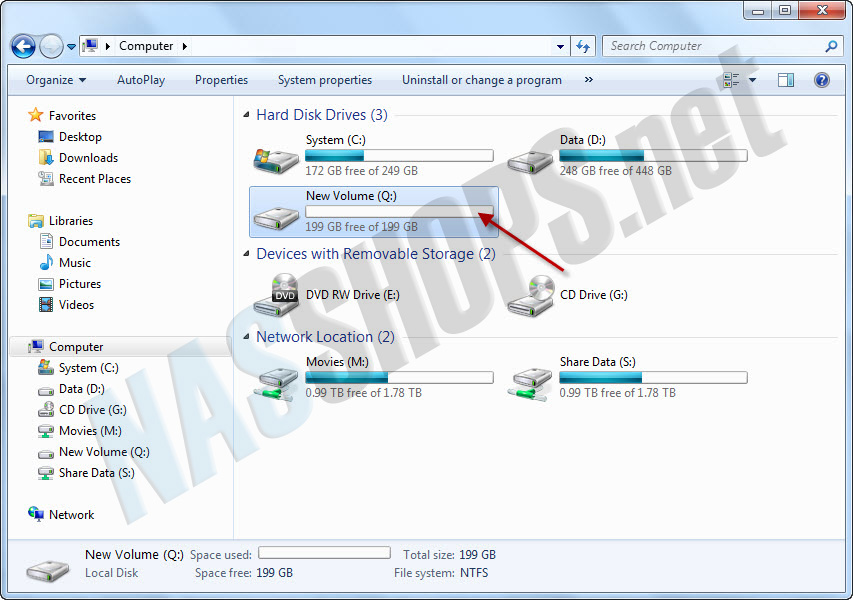1. ทำการเปิด Control Panel ของเครื่อง Computer ที่ต้องการ Mapping iSCSI Target
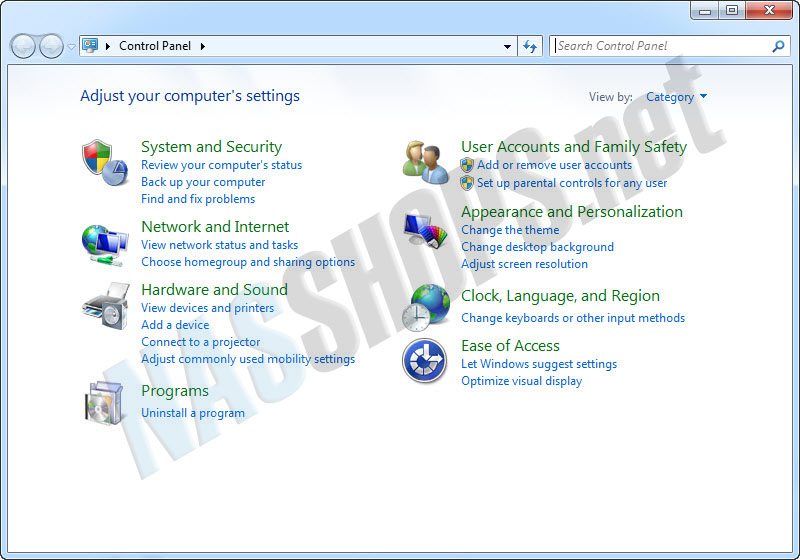
2. เลือก Menu System and Security ทางด้านซ้ายมือ
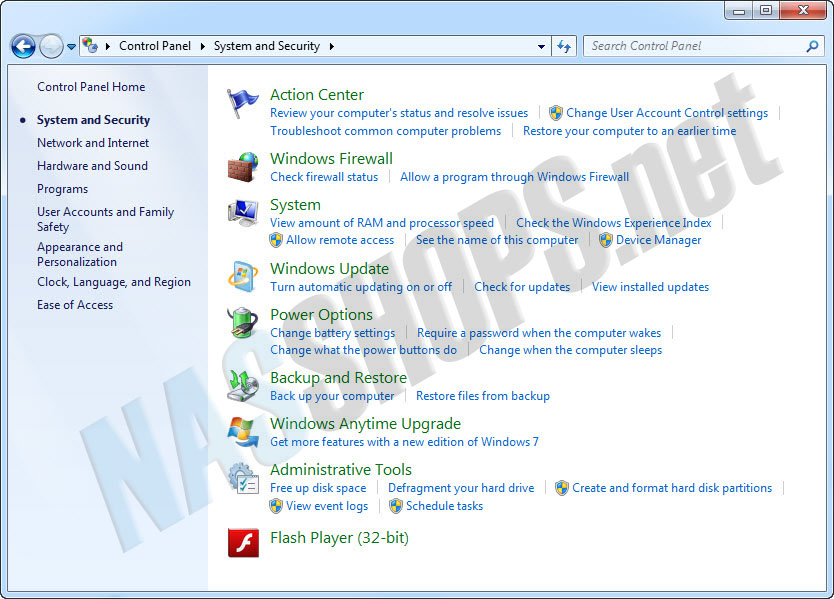
3. คลิกเลือกที่ Service
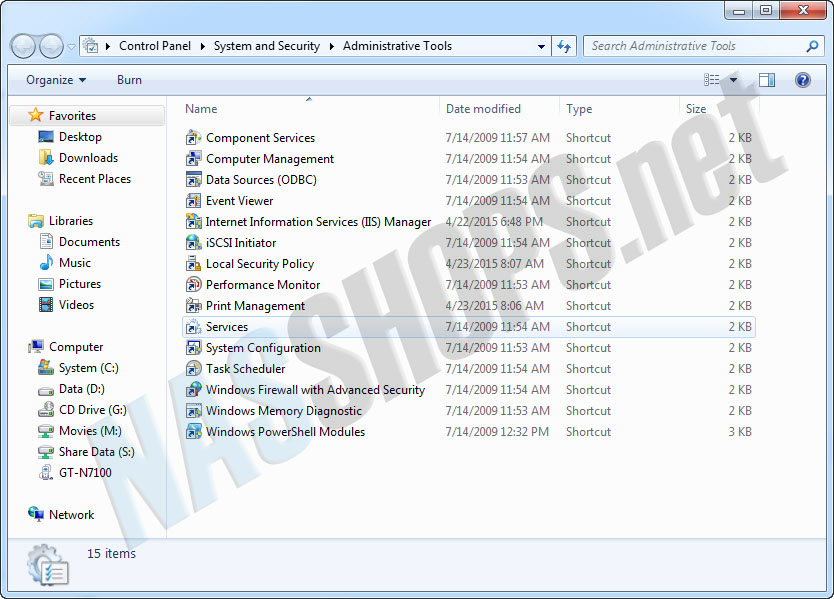
4 คลิกเลือกที่ iSCSI Initiator และคลิก Yes
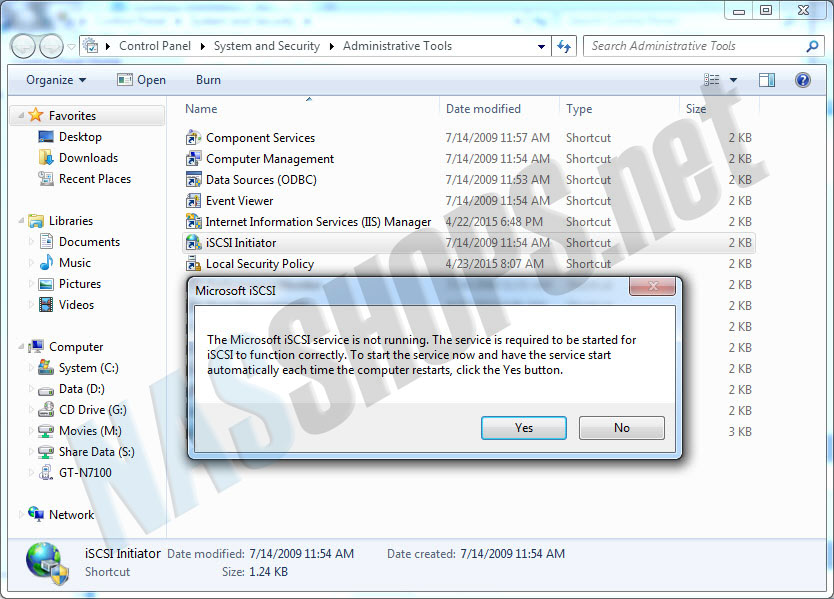
5. ทำการกำหนดค่า iSCSI Initiator Properties โดยเลือกที่ Tab Targets เพื่อทำการกำหนด IP Address ของ QNAP NAS ที่ได้ทำการ Config iSCSI ไว้ แล้วคลิก Quick Connect…
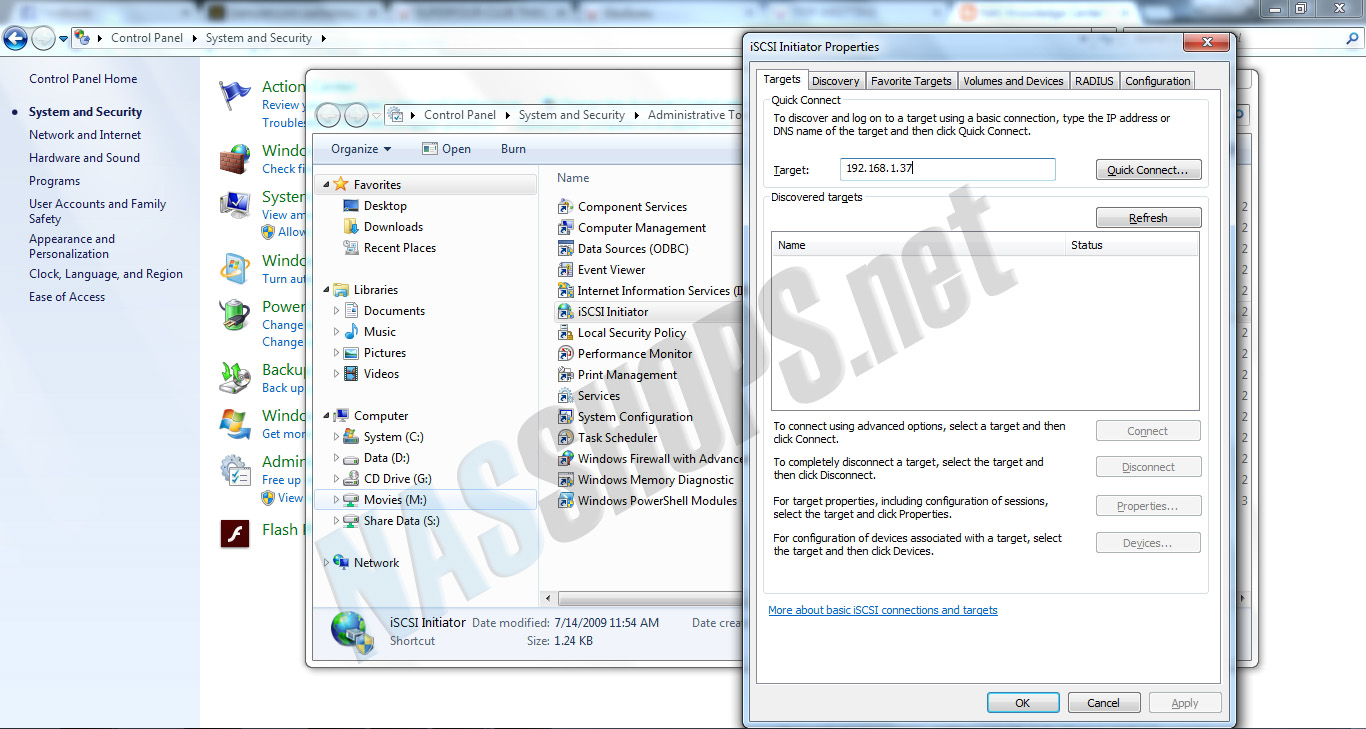
6. ในส่วนของ Discovered targets จะแสดง iSCSI ที่ Available อยู่ ให้ทำการเลือก iSCSI Target ที่ต้องการ แล้วคลิก Done

7. ตรวจสอบ iSCSI Target ที่เลือก และ Status ของ iSCSI ซึ่งจะปรากฏอยู่ในส่วนของ Discovered targets หลังจากนั้นคลิก OK
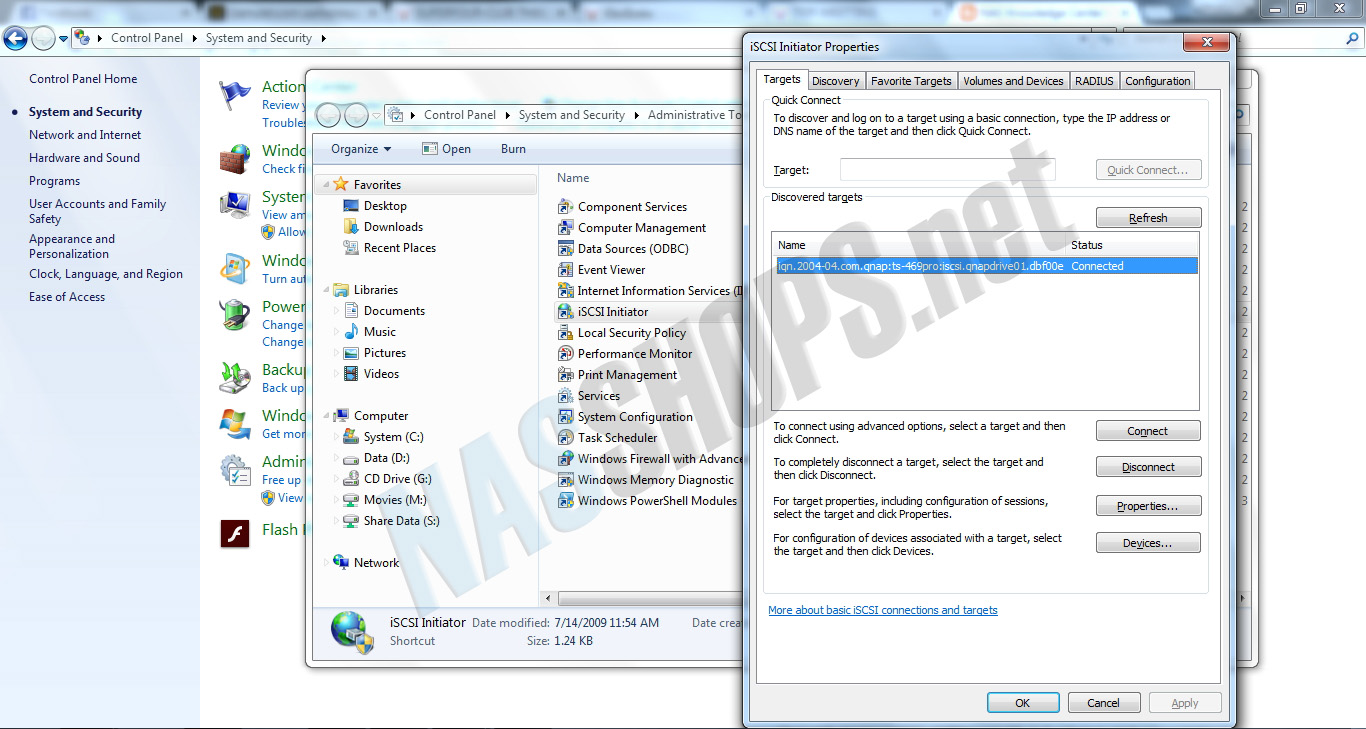
8. ทำการคลิกขวาที่ My Computer เลือก Manage หลังจากนั้นทำการ Expand Storages ทางด้านซ้ายมือ แล้วเลือก Disk Management ซึ่งจะเห็นส่วนของ Unknown Disk ขึ้นมาเพิ่ม 1 Disk ซึ่งก็คือส่วนที่เราทำการ Mapping กับ iSCSI LUN ให้ทำการคลิกขวาที่ Disk แล้วเลือก Initialize Disk แล้วคลิก OK
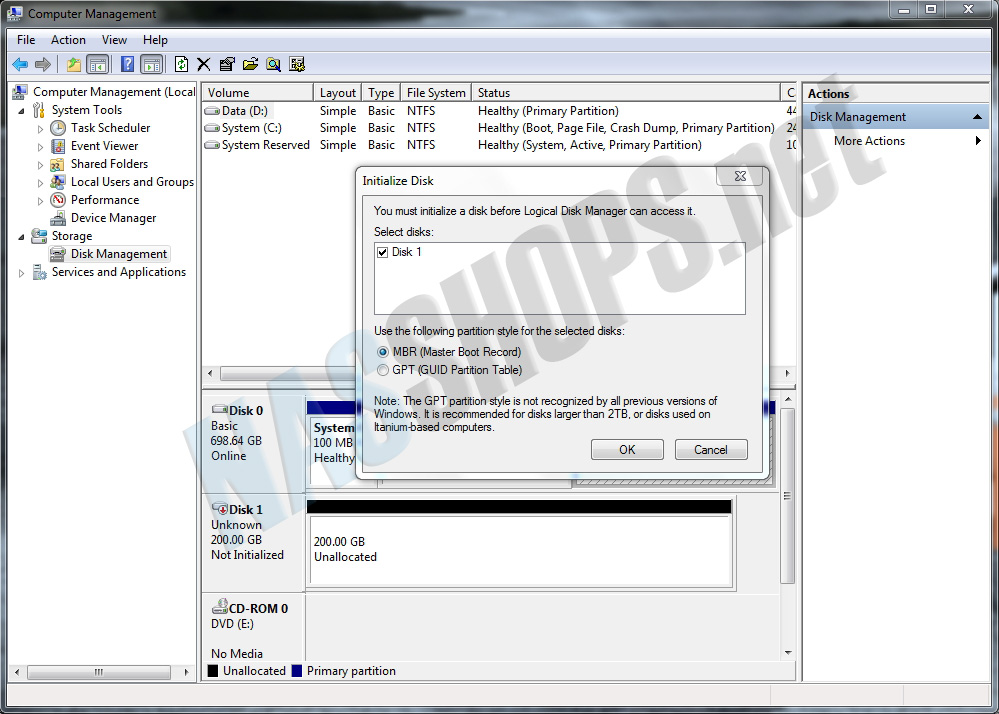
9. เลือก Partition Style ที่ต้องการ ซึ่งในกรณีตัวอย่างจะเลือกเป็น GPT (GUID Partition Table) แล้วคลิก OK
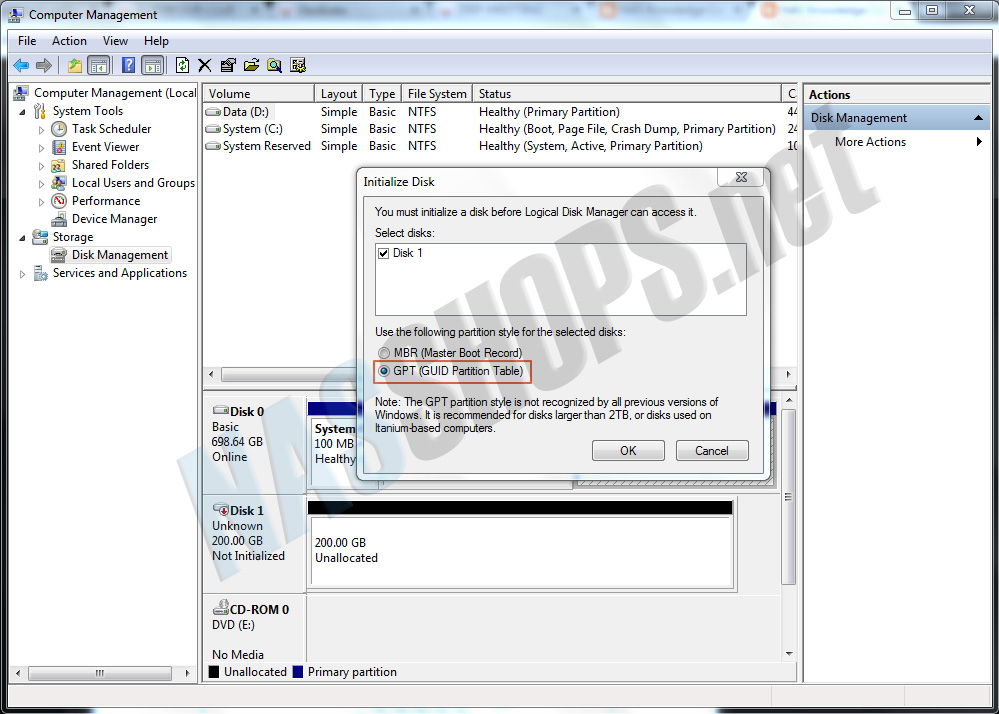
10. หลังจากที่ทำการ Initialize Disk แล้วให้ทำการ Create Volume โดยทำการคลิกขวาแล้วเลือก New Simple Volume…
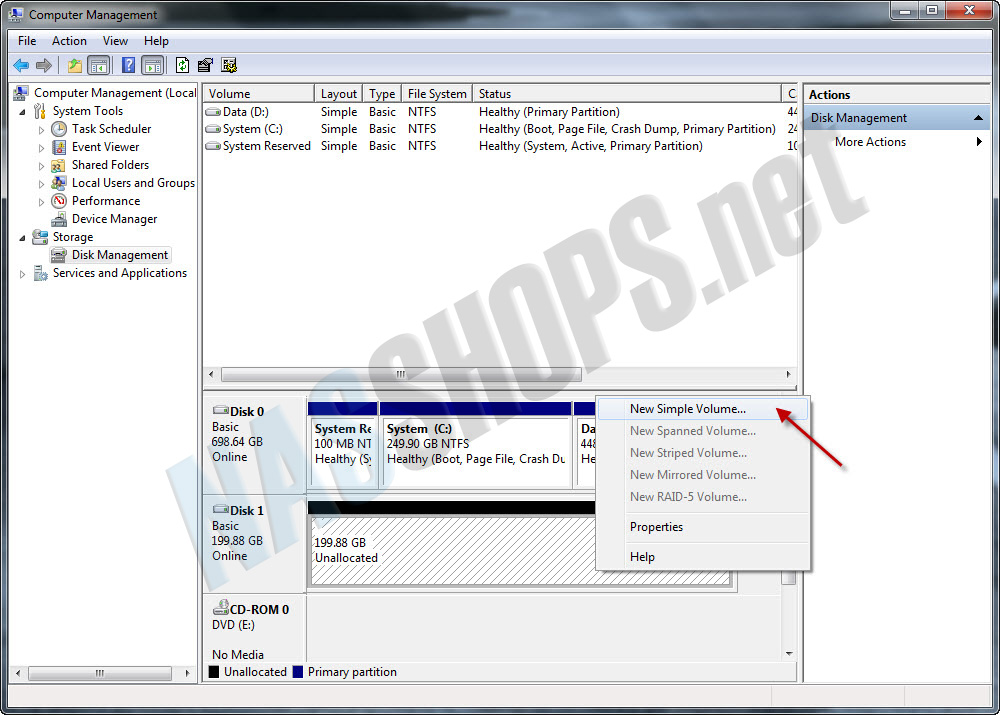
11. การ Create New Simple Volume… จะเป็นการ Create ผ่าน Wizard ในส่วนของ Welcome page คลิก Next
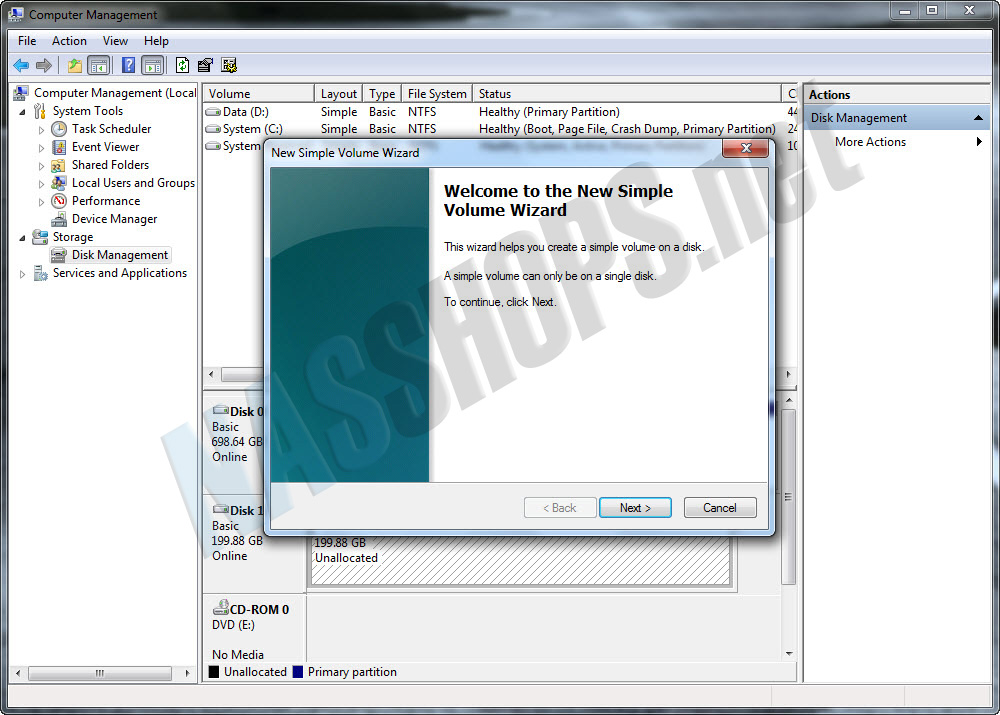
12. ทำการกำหนด Volume Size ในที่นี้กำหนดเป็น Maximum Size หลังจากนั้นคลิก Next
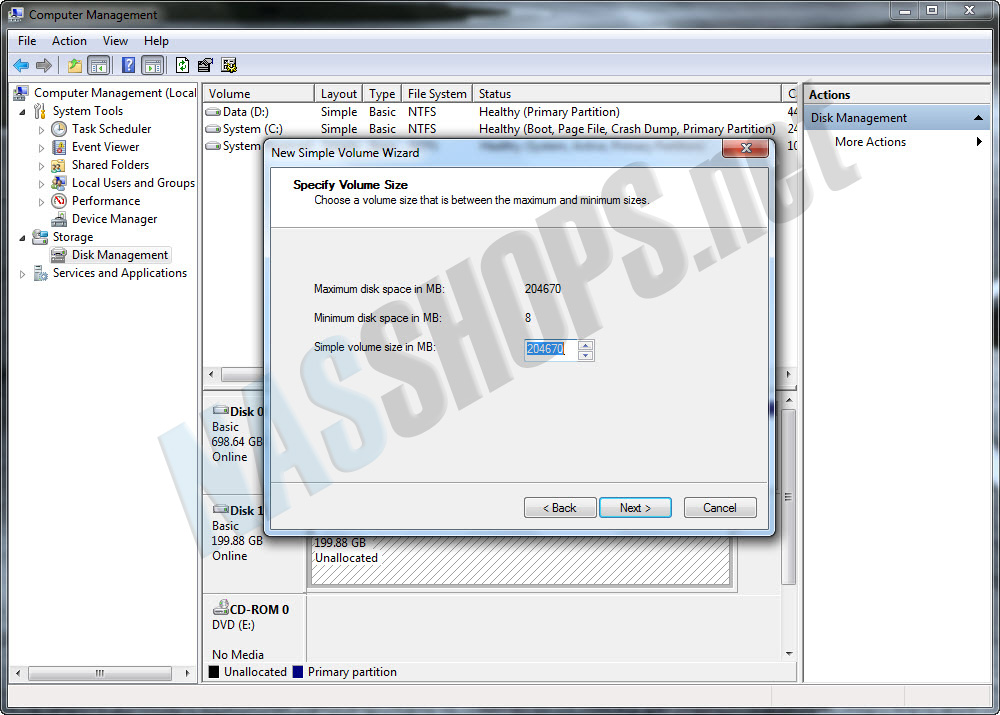
13. ทำการ Assign Drive ของ Volume ที่สร้างขึ้นมา แล้วคลิก Next
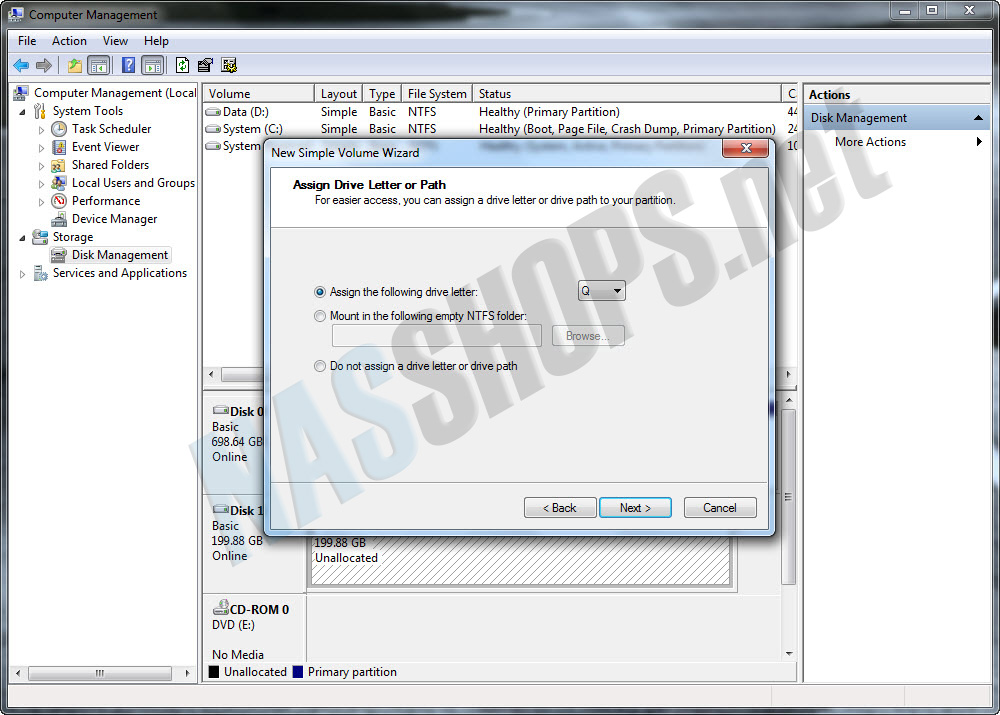
14. ขั้นตอนของการ Format Partition ให้เลือกประเภทของ File system ซึ่งจะ Default เป็น NTFS และกำหนด Volume Label หลังจากนั้นคลิก Next
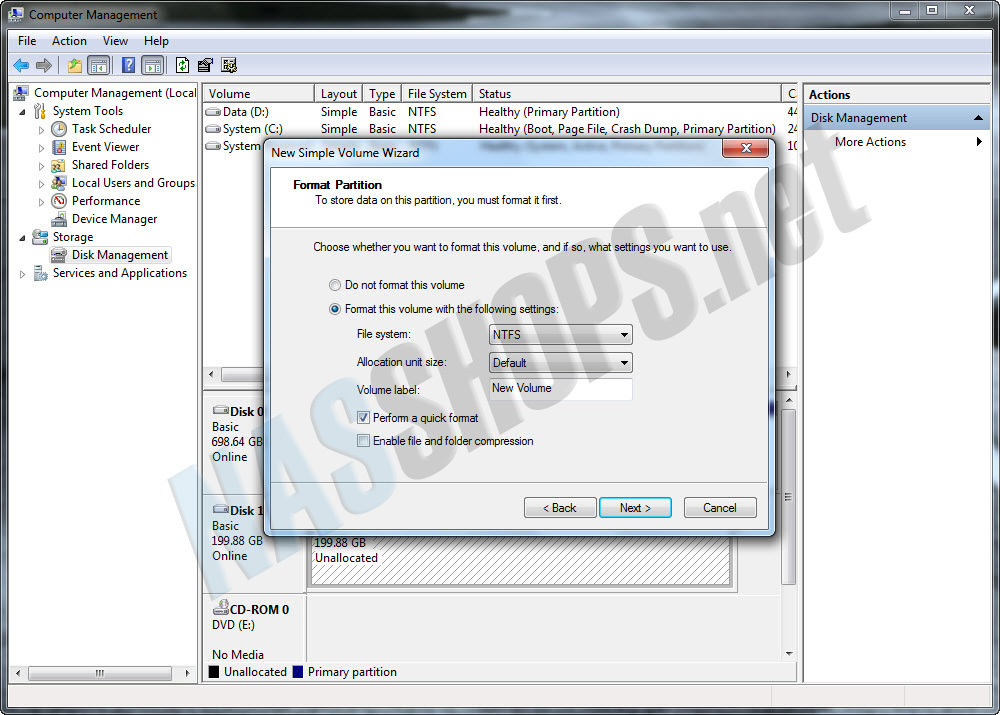
15. ตรวจสอบความถูกต้องของค่า Config ต่างๆว่าถูกต้องหรือไม่ หลังจากนั้นคลิก Finish
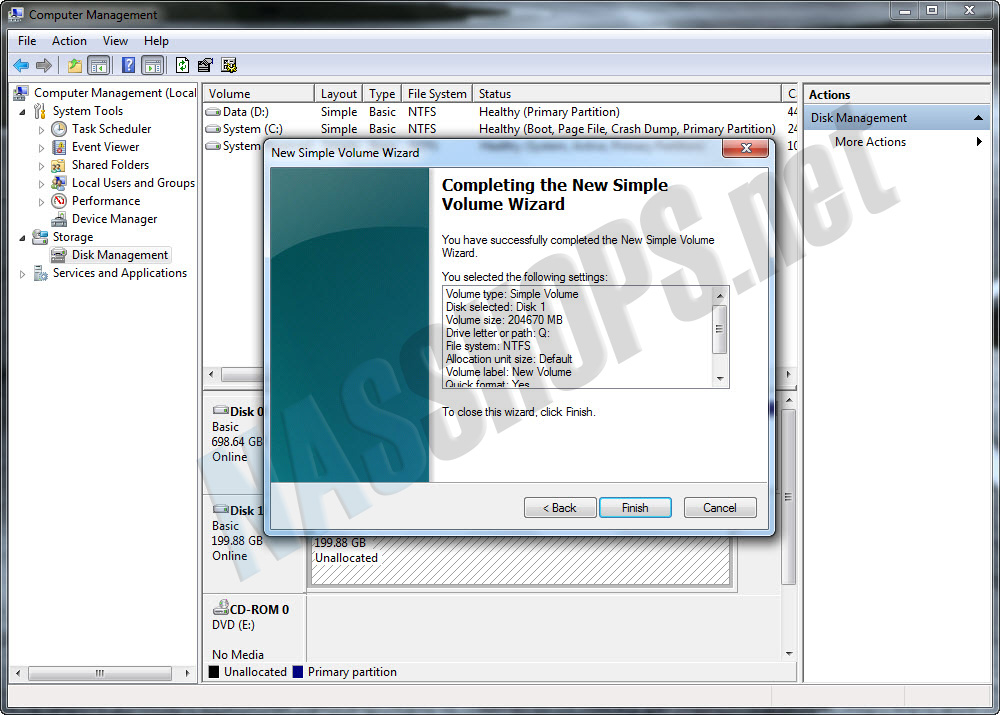
16. รอจนกว่าการ Format Partition จะเสร็จสมบูรณ์
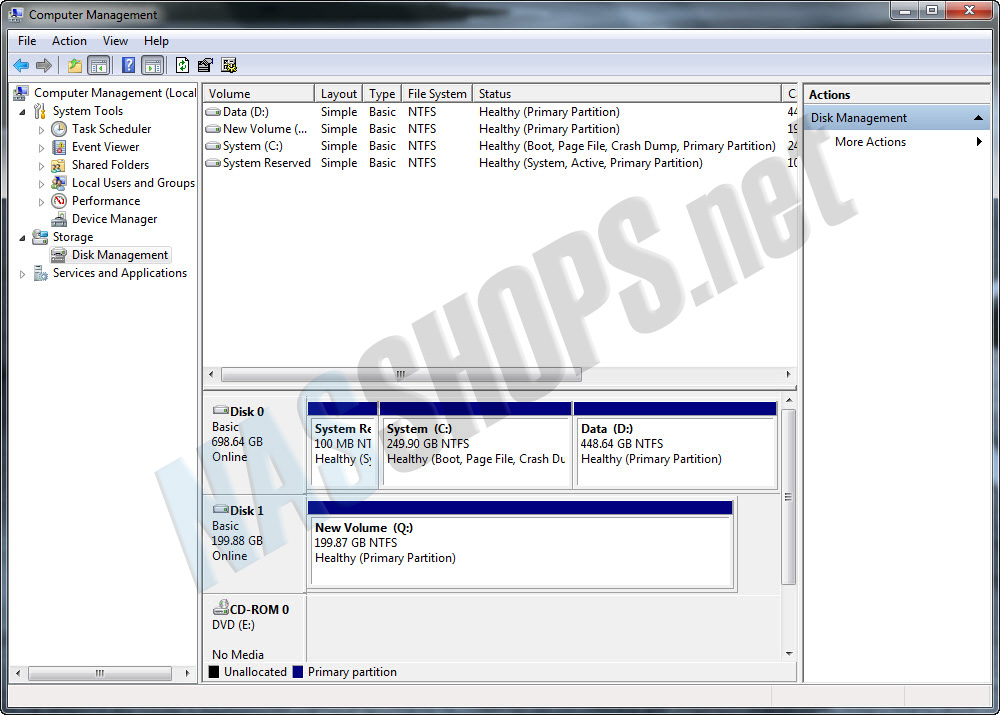
17. กลับมา Browse ส่วนของ My Computer อีกครั้งจะพบกับ Drive ที่เราได้ทำการ Mapping เข้ากับ iSCSI LUN และพร้อมสำหรับใช้งาน