
ด้านหน้าของตัวเครื่องจะประกอบไปด้วยปุ่มเปิด-ปิดเครื่อง, จอ LCD, ไฟแสดงสถานะต่างๆ และ USB 3.0 จำนวน 1 ช่อง ซึ่ง Drive Bays จะเป็นแบบ Hot-swap สามารถรองรับ Hard disk ความจุต่อลูกสูงสุดที่ 8TB
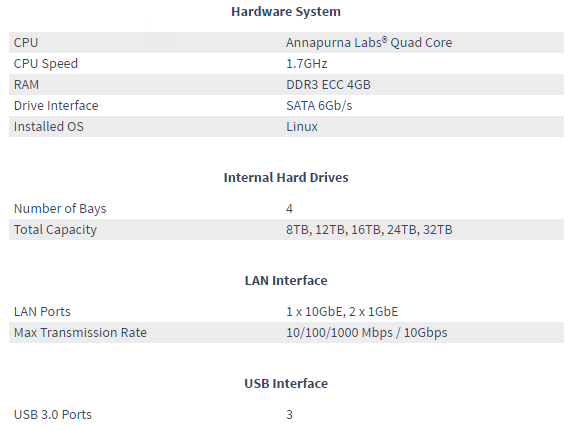
ด้านหลังของตัวเครื่อง จะมีพัดลมระบายอากาศจำนวน 2 ตัวเพื่อระบายความร้อนออกจากตัวเครื่อง เพื่อป้องกันปัญหาต่างๆอันเนื่องมาจากความร้อน และช่วยยืดระยะเวลาการทำงานของอุปกรณ์ต่างๆภายใต้อุณหภูมิที่เหมาะสมได้อีกด้วย นอกจากนั้นก็จะมี Port USB 3.0 จำนวน 2 Port, Lan 1GbE จำนวน 2 Port และมี 10 GbE Bundle มาให้อีก 1 Port ด้วย ถือว่าให้ Port เชื่อมต่อมาดีเลยทีเดียวครับ

ในการทดสอบการใช้งานครั้งนี้เราได้ Buffalo Switch รุ่น BS-MP2008 ซึ่งเป็น 8-Port MulitGigabit Switch มาทดสอบด้วยครับ ซึ่ง Switch ตัวนี้รองรับการทำงานที่ 10 GbE ทั้ง 8 Port เลยนะครับ ถือว่าน่าใช้มากเหมือนกัน

เริ่มต้นการทำงานด้วย NAS Navigator
NAS Navigator จะเป็นเครื่องมือที่ใช้ในการค้นหา Buffalo NAS ภายใน Network ของเรานะครับ ซึ่งสามารถ Download ได้จาก Link นี้ http://www.buffalotech.com/support/downloads/terastation-pro-ii ภายใต้หัวข้อ Utilities แล้วเลือก Version ที่จะติดตั้ง ไม่ว่าจะเป็น Windows หรือ Mac นะครับ
เมื่อเราทำการติดตั้งและเปิดโปรแกรมขึ้นมาแล้วจะพบกับ Buffalo NAS ที่อยู่ภายใน Network ของเราทั้งหมดนะครับ เมื่อเราคลิกเลือก หรือนำ Mouse ไปวางไว้ที่ Icon Buffalo NAS ก็จะแสดง Information ของ NAS ตัวนั้นๆขึ้นมานะครับ
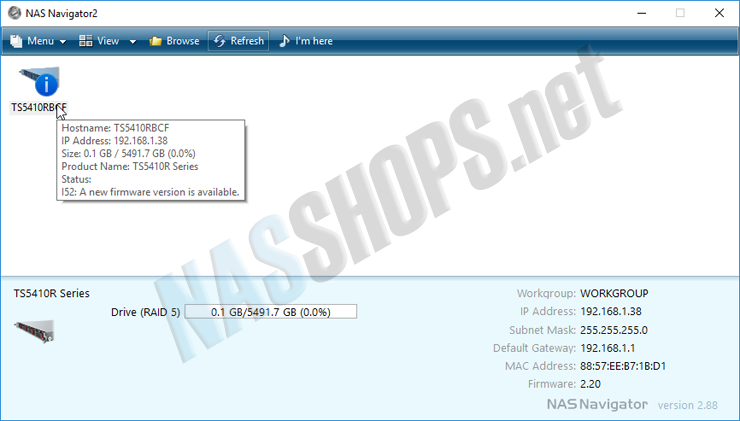
เราสามารถไปยังหน้าการจัดการได้โดยการคลิกขวาแล้วเลือก Settings
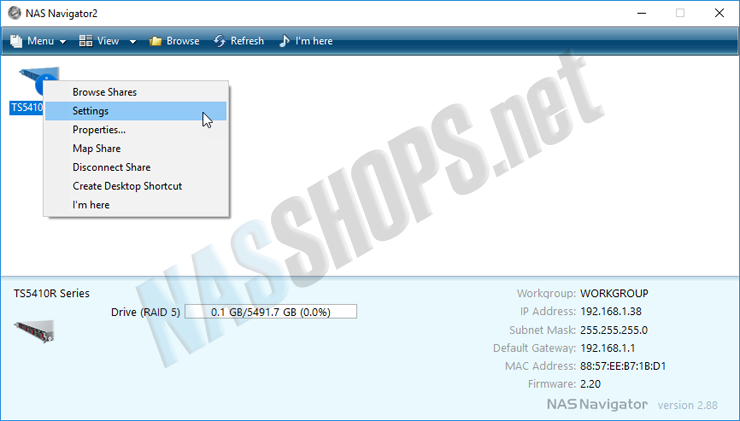
ทำการป้อน Password เพื่อเข้าสู่หน้าการจัดการ ซึ่ง Default Password ของ Buffalo คือ password
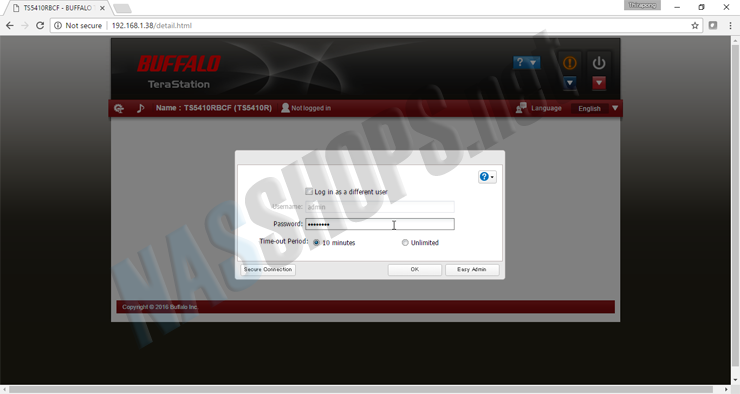
เมนูหน้าการจัดการ
เมื่อเราทำการ Login เข้ามาสู่หน้าการจัดการแล้วจะพบกับเมนูการจัดการส่วนต่างๆทางด้านซ้ายมือ และเราสามารถเปิด-ปิด หรือ Config การทำงานในส่วนย่อยๆได้ จากรายละเอียดทางด้านขวามือ ซึ่งการแสดงผลดังรูปด้านล่างนี้ จะเป็นการแสดงผลในลักษณะที่เรียกว่า Advance Settings ซึ่งเราสามารถสลับหน้าจอการจัดการไปยังหน้า Easy Admin ได้ ซึ่งจะเป็นการจัดการหรือ Config การตั้งค่าต่างๆผ่าน Wizard
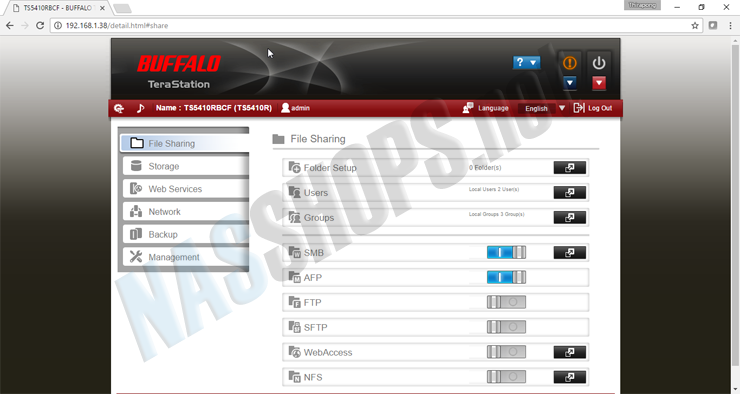
ลักษณะหน้าตาของเมนู Easy Admin สามารถช่วยให้ผู้ใช้สามารถตั้งต่าต่างๆผ่านตัวช่วย หรือ Wizard ได้อย่างง่ายดายตามหัวข้อที่ต้องการ
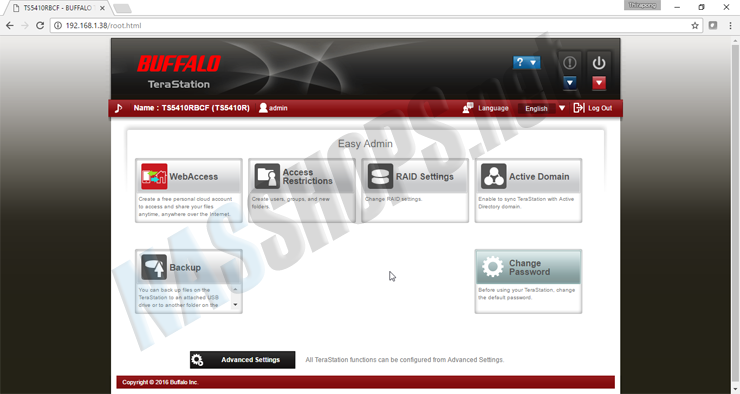
เมนูการจัดการต่างๆของ Buffalo NAS จากด้านขวามาซ้ายมีดังนี้
- ขวาสุดจะเป็นปุ่ม Power จะใช้ในการสั่ง Restart หรือ Shutdown ตัว Buffalo NAS
- ปุ่มถัดมาจะเป็น Information โดยจะแสดงรายละเอียดคร่าวๆของ Buffalo NAS ว่ามีสถานะการทำงานเป็นอย่างไรบ้าง
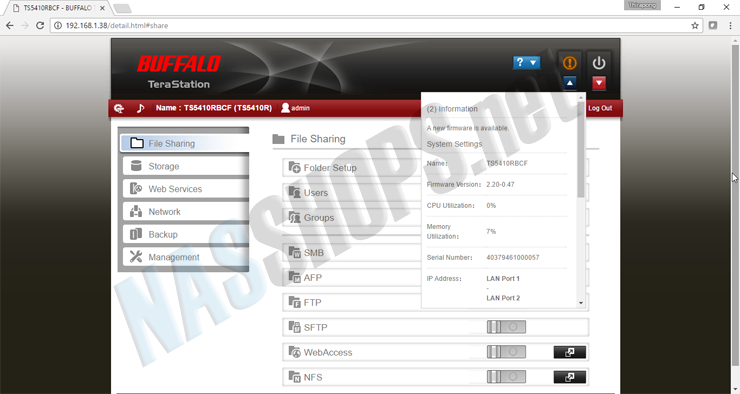
- Log Out จะทำหน้าที่ออกจากหน้าจอการจัดการ
- Language ใช้สำหรับเลือกภาษาในการแสดงผล โดยสามารถเลือก Drop-down ภาษาที่ต้องการได้
- Admin ส่วนนี้จะแสดงว่า ใครกำลัง Log on เข้ามาใช้งานอยู่
- สัญลักษณ์ โน๊ตดนตรี ใช้สำหรับค้นหา Buffalo NAS ว่าตั้งอยู่ที่ไหน โดยเมื่อกดปุ่มนี้ ตัวเครื่อง NAS จะมีเสียงดังออกมา
- ปุ่มซ้ายสุดสัญลักษณ์รูปเฟืองจะเป็นการสลับหน้าจอการทำงานไปเป็นหน้า Easy Admin
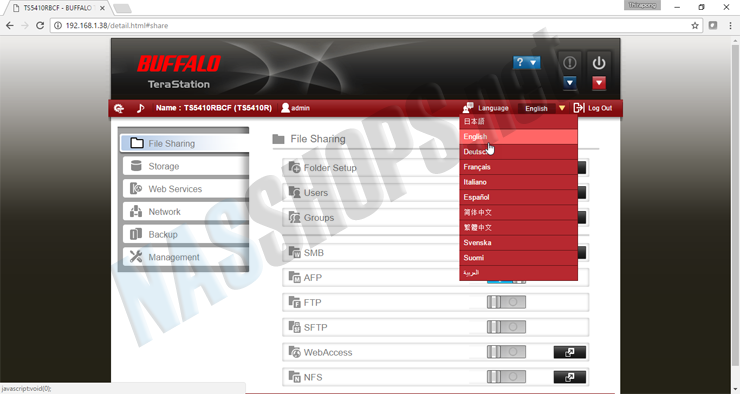
รายละเอียดแต่ละเมนู
File Sharing : ทำหน้าที่บริหารจัดการเกี่ยวกับการ Share File ทั้งหมดรวมถึงการสร้าง User, User Group และ Service ที่ใช้ในการ Share File ต่างๆ เช่น FTP, SFTP เป็นต้น
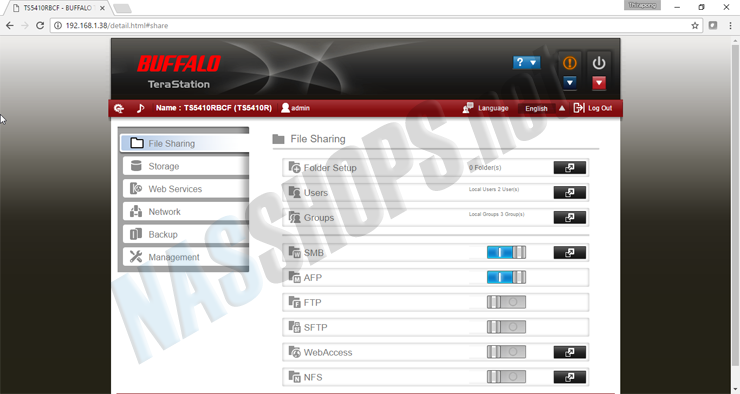
Storage : ทำหน้าที่บริหารจัดการเกี่ยวกับการพื้นที่ในการจัดเก็บข้อมูลต่างๆเช่น Drive, Volume, RAID หรือ iSCSI เป็นต้น
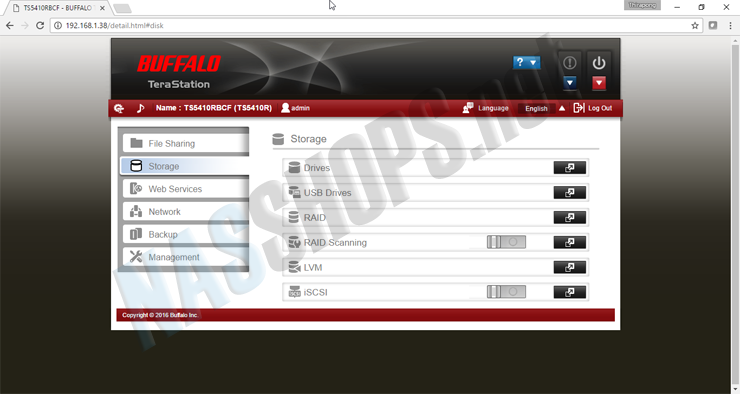
Web Services : ทำหน้าที่บริหารจัดการเกี่ยวกับการ Sync ข้อมูลที่อยู่บน Cloud เช่น Amazon S3 หรือ Dropbox เป็นต้น
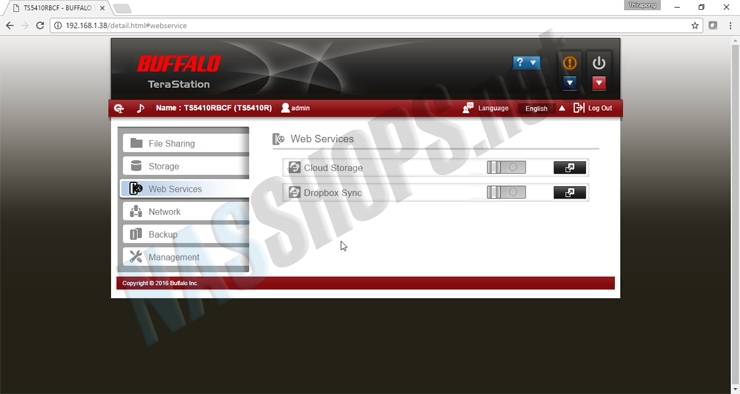
Network : ทำหน้าที่บริหารจัดการเกี่ยวกับการตั้งค่า Network ต่างๆทั้งหมดเช่น IP Address, Proxy หรือการทำ Port Trunking เป็นต้น
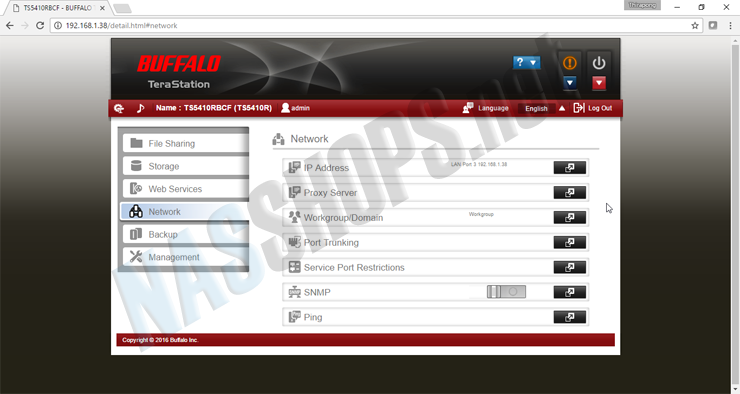
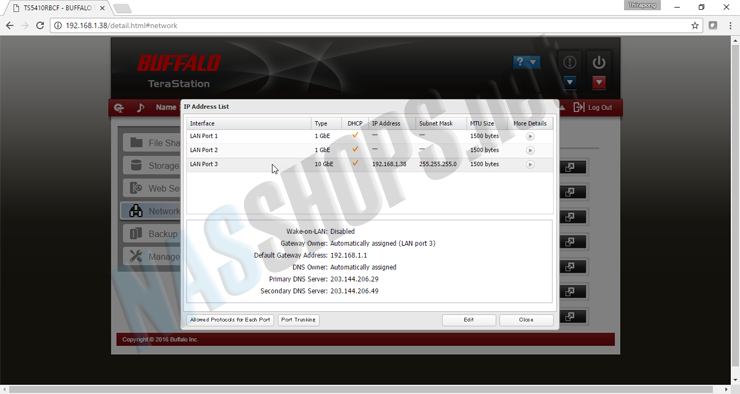
Backup : ทำหน้าที่บริหารจัดการเกี่ยวกับการ Backup Folder ต่างๆรวมไปถึงการตั้ง Schedule ในการ Backup ข้อมูล
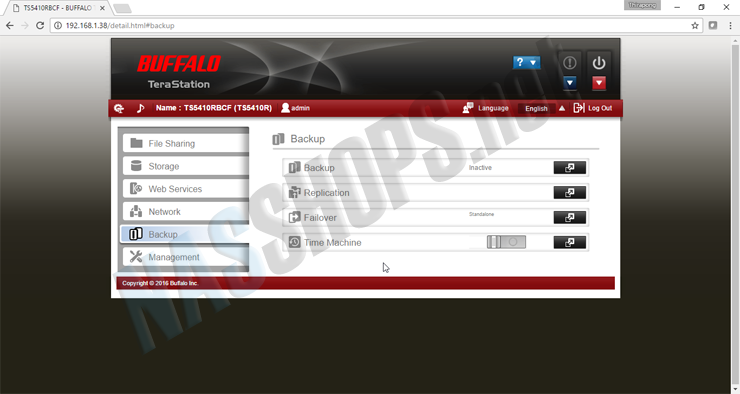
Management : ทำหน้าที่บริหารจัดการเกี่ยวกับการตั้งค่าการใช้งานทั่วๆไปของ NAS เช่น Server Name, Date, Time, Language หรือ Notification ต่างๆ เป็นต้น
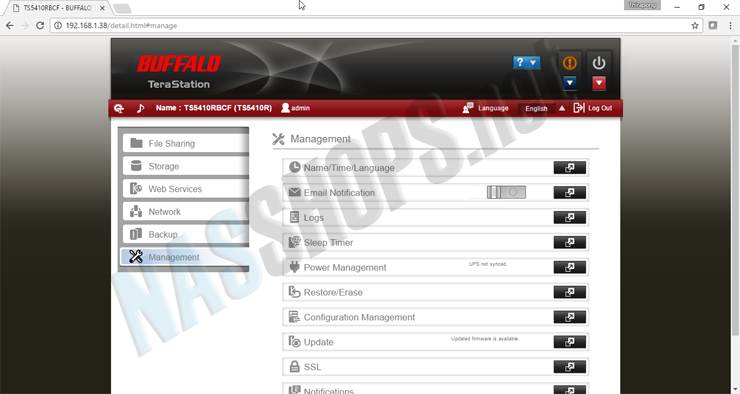
ทดสอบการใช้งาน
การทดสอบการใช้งานจะแบ่งออกเป็น 2 ส่วนด้วยกันคือ การทดสอบความเร็วในการ Transfer File และทดสอบการ Backup ข้อมูล โดยขั้นตอนแรกจะทำการสร้าง Share Folder ขึ้นมาก่อนเพื่อใช้ในการทดสอบ ซึ่งชื่อของ Share Folder Buffalo NAS “จะไม่อนุญาต” ให้มีช่องว่างระหว่างคำ หากมีข้อผิดพลาดประการใด ก็จะมีสัญลักษณ์ขีดเส้นใต้เป็นรูปฟันปลา 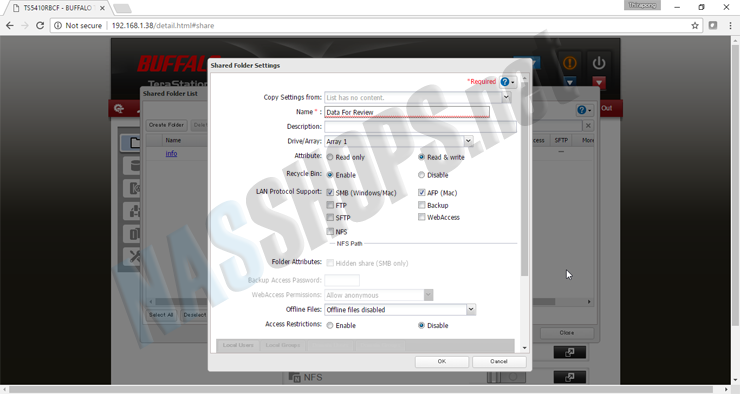
หากชื่อที่กำหนดตรงตามเงื่อนไขของ Buffalo NAS แล้วจะไม่มีสัญลักษณ์สีแดงใดๆ นอกจากนั้นยังสามารถกำหนด Properties อื่นๆเพิ่มเติมได้เช่น กำหนด Attribute ให้เป็น Read & Write หรือ Read Only, Drive/Array ที่ต้องการสร้าง Share Folder, Recycle Bin
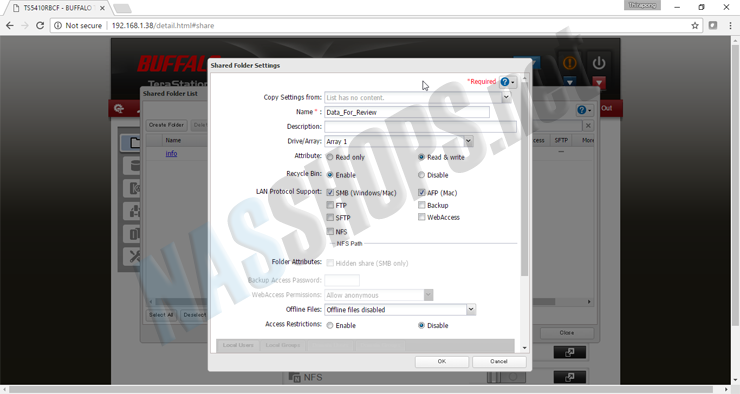
LAN Protocol Support ในจุดนี้หากต้องการกำหนดให้ Folder นี้สามารถใช้งานการ Backup หรือ FTP สามารถมากำหนด Option ต่างๆตามต้องการได้ และยังสามารถกำหนดสิทธิ์การใช้งานของ User ต่างๆได้ในส่วนของ Local Users
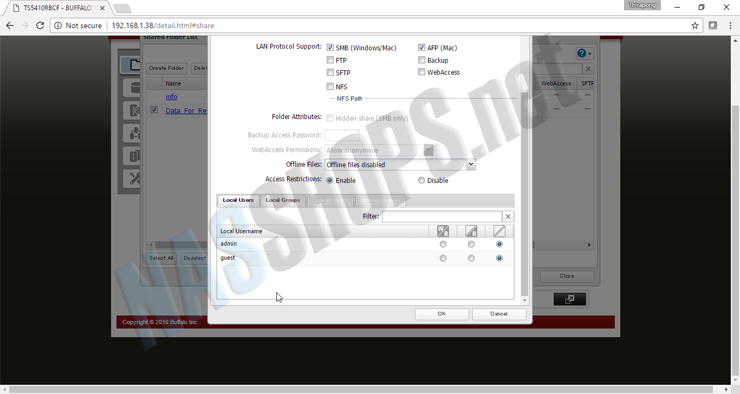
หลังจากที่กำหนด Properties ต่างๆเรียบร้อยแล้วคลิก OK ก็จะปรากฎรายละเอียดของ Share Folder ที่เราสร้างขึ้นมา
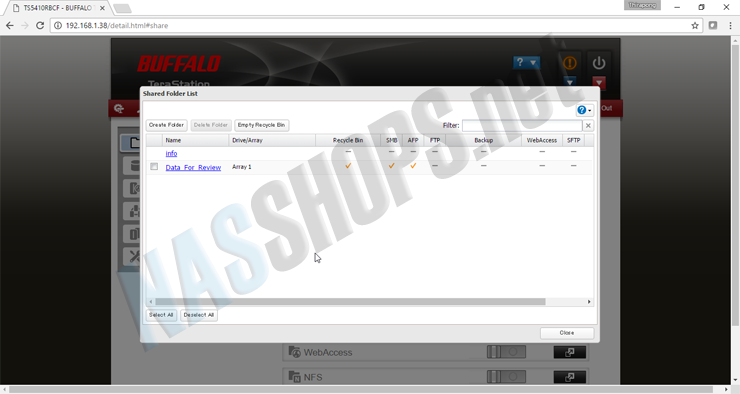
ทดสอบการโอนย้ายข้อมูล
ขั้นตอนนี้เราจะมาทำการทดสอบการการอ่านเขียนของ Hard disk โดยทำการ Copy File จากเครื่อง Computer Client ทั่วๆไป ขนาด 4 GB ลงไปใน Share Folder ที่เราได้ทำการสร้างขึ้นมา ซึ่งความเร็วในการ Read/Write จะอยู่ที่ประมาณ 4.8/4.5 MB/s ก็ถือว่าไม่ได้รวดเร็วมากนักแต่ก็ถือว่าพอรับได้ในการใช้งานจริง
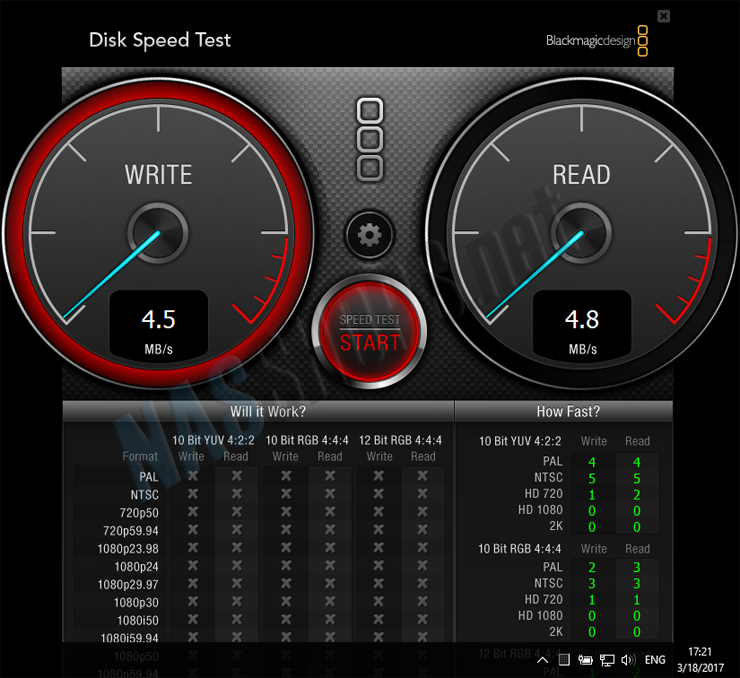
เนื่องจากในการใช้งานทั่วไปภายในองค์กร เครื่อง Computer Client ส่วนใหญ่นั้นไม่ได้มี Port 10 GbE ติดตั้งภายในตัวเครื่อง ทาง NASSHOP จึงขออนุญาตทดสอบ การ Copy ข้อมูลผ่าน LAN Port 10/100/1000 ด้วยข้อมูลจำนวน 4 GB ซึ่งผลของการ Transfer คือสามาถ Copy File ด้วยความเร็วประมาณ 96 MB/s ไปยัง Buffalo NAS ถือว่าความเร็วในการ Transfer ข้อมูลทำได้ดีทีเดียว
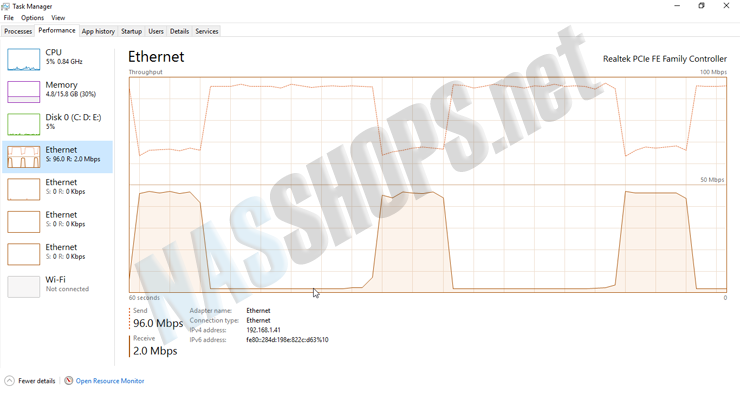
ขั้นตอนการ Backup ข้อมูล
การ Backup ข้อมูลต่างๆใน Buffalo NAS ระหว่าง NAS กับ NAS นั้นจะสามารถทำได้ก็ต่อเมื่อ Share Folder ที่สร้างไว้ ได้ทำการ Check box เลือก Option Backup เท่านั้น มิฉะนั้นจะไม่สามารถมองเห็น Folder ใน Folder List ภายใน Backup ได้ ซึ่งขั้นตอนแรกในการ Backup จะต้องมาที่เมนู Backup แล้วเลือก Backup ทางด้านขวา
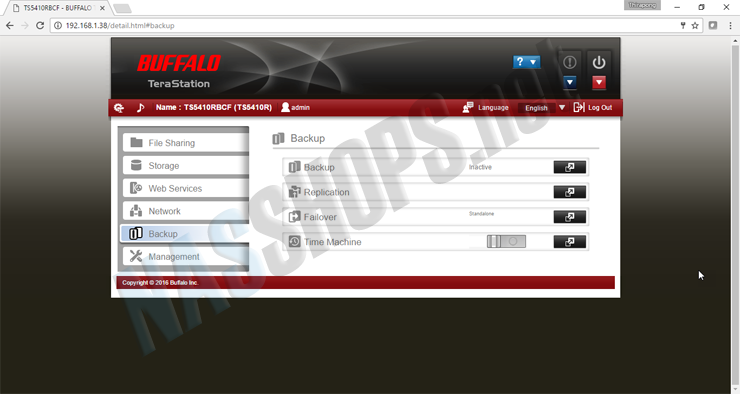
ในหน้าของ Backup List จะใช้ในการสร้างและจัดการ Job Schedule ในการ Backup ข้อมูลต่างๆ ซึ่งจะสามารถ Backup ได้เฉพาะ Buffalo NAS เท่านั้น
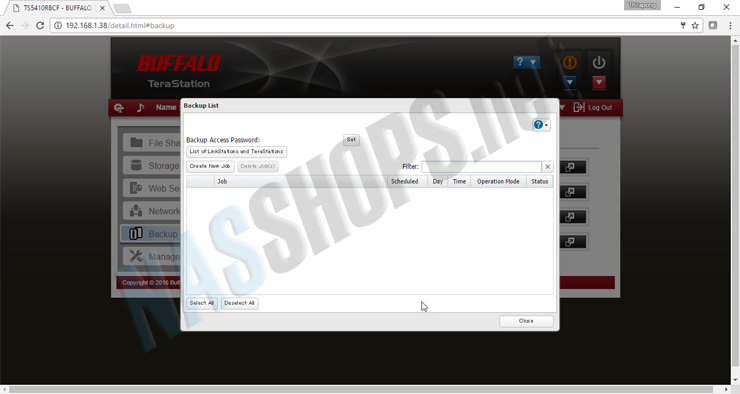
การสร้าง Backup Job สามารถสร้างได้โดยคลิกที่ปุ่ม Create New Job แล้วทำการกำหนดชื่อของ Job และรายละเอียดอื่นๆ เช่น ความถี่ในการ Backup, Backup log file หรือต้องการ Encrypt data transfer หรือไม่ หลังจากนั้นทำการ Add Source และ Destination Folder ที่ต้องการ Backup ด้านล่างสุด แล้วคลิก OK
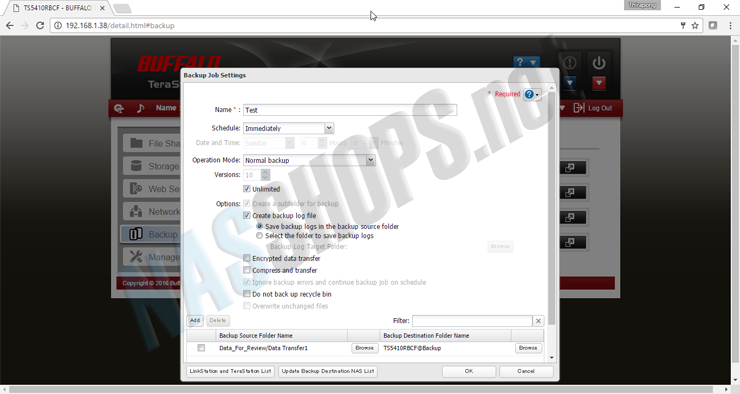
ขั้นตอนการใช้งาน Dropbox Sync
ก่อนการใช้งาน Dropbox Sync นั้น ลำดับแรกจะต้องทำการ Download โปรแกรม B-Sync ลงมาติดตั้งที่เครื่องก่อน ซึ่งสามารถ Download ได้จาก http://www.buffalo-technology.com/en/support/downloads/?no_cache=1 หลังจากนั้นให้ทำการเลือกเมนู Web Services ทางด้านซ้ายแล้วคลิกเลือก Dropbox Sync ก็จะปรากฎหน้าต่าง Dropbox Sync ให้ขึ้นมา คลิกที่ Add เพื่อทำการสร้าง Connection ที่จะทำการ Sync ไปยัง Dropbox
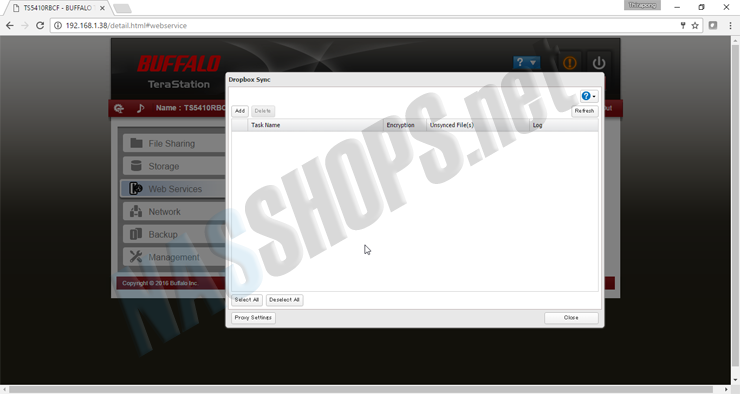
ในส่วนของ Authentication Code ให้ทำการคลิกที่ “View Dropbox Authentication Page”
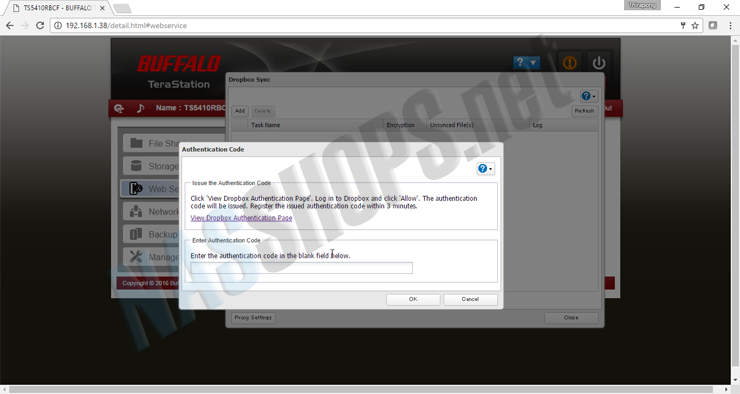
ขั้นตอนนี้ให้ทำการเลือก Allow เพื่อให้ B-Sync สามารถที่จะ Access Folder หรือ File ต่างๆภายใน Dropbox ของเราเพื่อที่จะ Sync มายัง Buffalo NAS ของเราได้
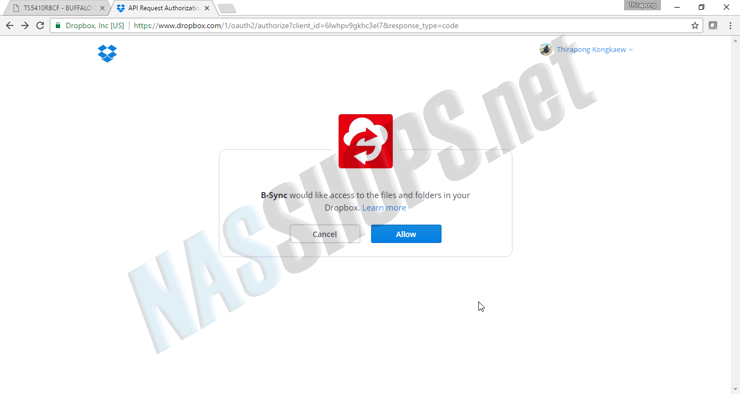
ขั้นตอนสุดท้าย ให้ทำการ Copy Code ที่ได้ไปวางไว้ในส่วนของ Authentication Code ในหน้าการจัดการ
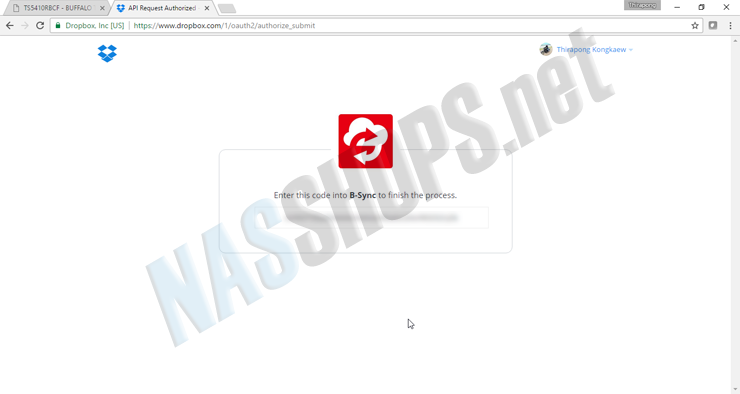
สรุป
Buffalo NAS TeraStation รุ่น TS5410RN0804 เหมาะสำหรับการใช้งานภายในองค์กรขนาดเล็กถึงกลาง ที่เน้นในเรื่องของการ Share File การ Backup เป็นหลักเท่านั้น เนื่องจากไม่สามารถติดตั้งโปรแกรมอื่นๆเพิ่มได้, ไม่สนับสนุน DLNA และไฟล์ Multimedia ทุกประเภท
ข้อดี
1. เมนูการจัดการและการใช้งานต่างๆจัดได้เป็นหมวดหมู่ ทำให้ง่ายต่อการค้นหาและการใช้งาน
2. ความเร็วในการ Transfer File สามารถทำได้ดี
3. มี LAN Port สำหรับการเชื่อมต่อมาให้ใช้งานถึง 3 Port ทั้ง 1GbE และ 10 GbE
ข้อเสีย
1. ไม่สามารถติดตั้งโปรแกรมอื่นๆเพิ่มได้ เช่น โปรแกรมสำหรับโหลด Bit Torrent หรือ Surveillance Station ได้
2. ไม่สนับสนุน DLNA และไฟล์ Multimedia ทุกประเภท
3. การ Sync กับ Public Cloud สามารถ Sync ได้เพียง Amazon S3 กับ Dropbox เท่านั้น