1. ทำการ Login เข้า Synology NAS
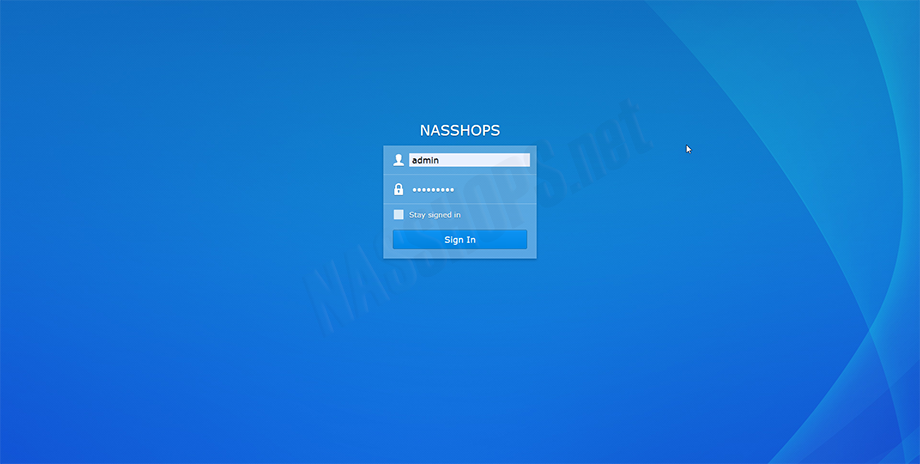
2. (1) คลิกที่ปุ่ม Start ด้านบนซ้ายของหน้าจอ
(2) คลิกที่ Storage Manager
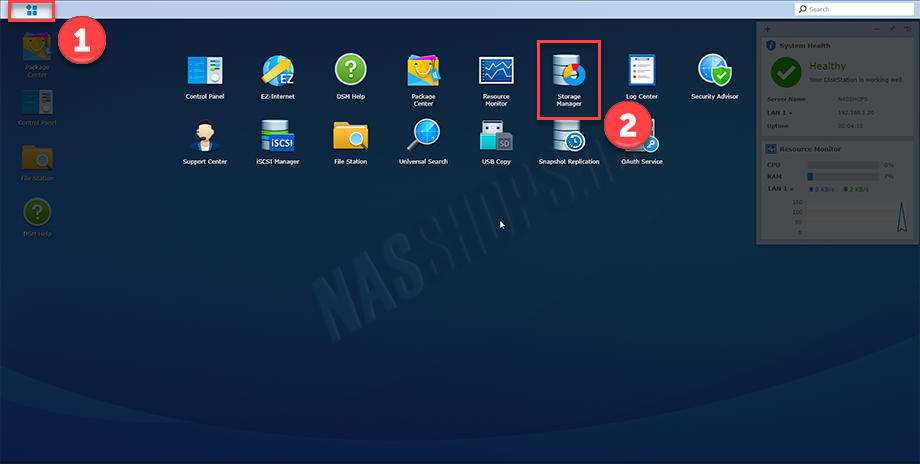
3. เมื่อเข้ามายังส่วนของ Storage Manager แล้ว จะพบกับ Menu ต่างๆทางด้านซ้ายมือ แยกออกเป็นหมวดหมู่เพื่อให้สะดวกในการจัดการส่วนต่างๆ ซึ่งมีรายละเอียดแต่ละ Menu ดังนี้
Overview: จะแสดง Information ของ Hard disk ที่อยู่ใน Synology NAS ทั้งหมด เช่น Volume Status หรือ Storage Pool เป็นต้น
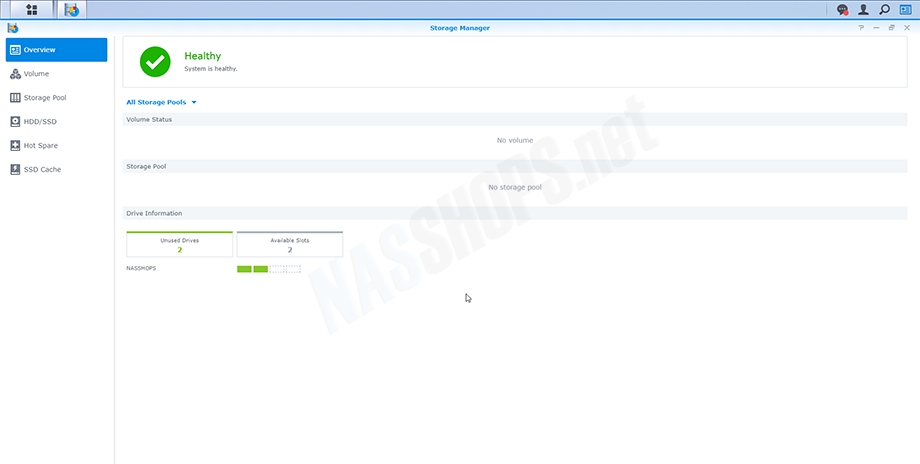
Volume: Menu นี้จะใช้จัดการเกี่ยวกับการ Create Volume ขึ้นมาใช้งาน ซึ่งการ Create Volume ก็จะคล้ายๆกับการ Create Drive C, D ในเครื่อง Computer เรานั่นเอง
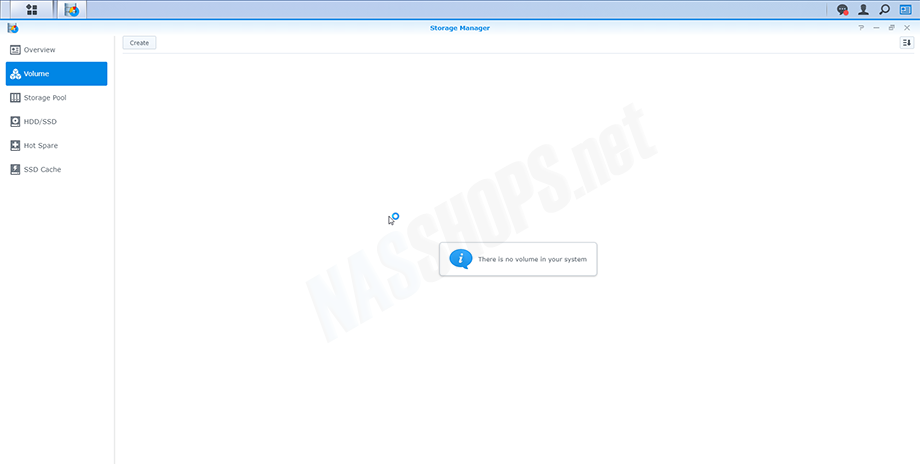
Storage Pool: จะเป็นการจัดการเกี่ยวกับการเลือก Hard disk ที่มีอยู่มาสร้างเป็น RAID Group ต่างๆ เช่น RAID 1, RAID 5 หรือตามต้องการ ทั้งนี้การสร้าง RAID Group จะขึ้นอยู่กับจำนวนของ Hard disk ที่มีอยู่ในระบบ
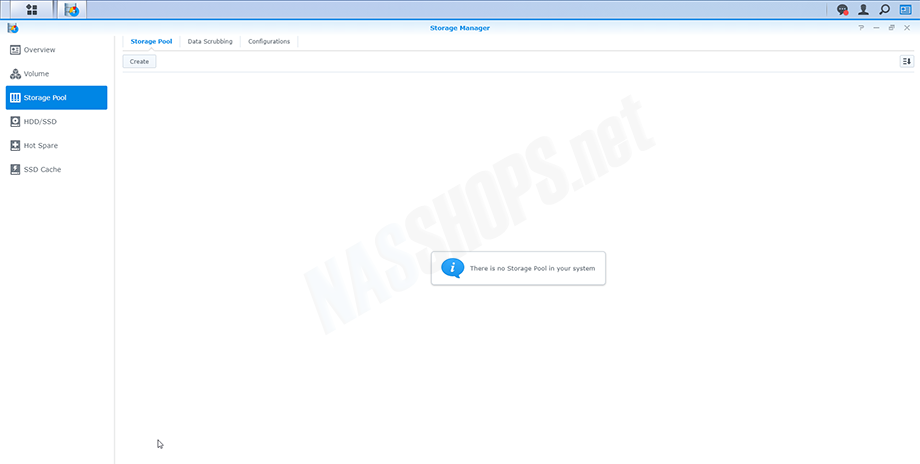
HDD/SSD: จะแสดงรายละเอียดและสถานะของ Hard disk หรือ SSD ที่ติดตั้งอยู่ภายใน Synology NAS ทั้งหมด โดยแสดงรายละอียดของ Model, Serial Number, ขนาด, อุณหภูมิในการทำงานของ Hard disk แต่ละตัว รวมถึงตรวจสอบสถานะของ Bad Sector ได้ผ่าน Health Info
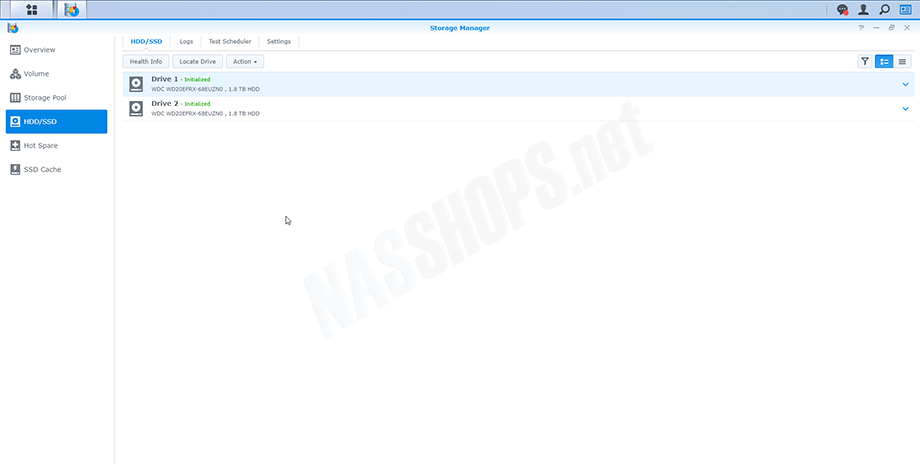
Hot Spare: จะเป็นส่วนของ Stand by Hard disk สำหรับใช้ในกรณีที่ storage pool เกิดความเสียหายหรือ degraded โดย Hot Spare จะทำงานอัตโนมัติทันที โดย RAID Type จะต้องเป็น RAID 1, RAID 5, RAID 6, RAID 10, และ RAID F1ซึ่งขนาดของ Hot Spare จะต้องมีขนาดใหญ่กว่าหรือเท่ากับขนาดของ Volume/Drive ที่เล็กที่สุด
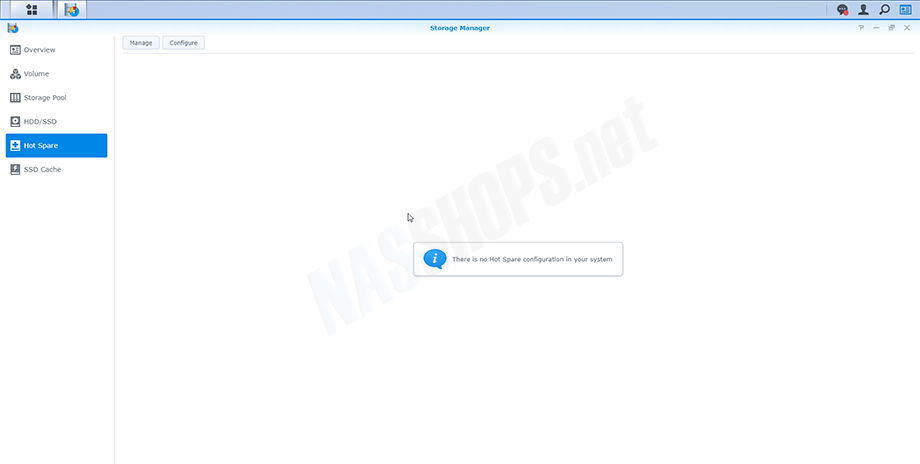
SSD Cache: จะเป็นส่วนการเพิ่มประสิทธิภาพในการทำงานให้กับ Synology NAS ในส่วนของการ Read / Write ข้อมูล เพื่อให้เป็นไปด้วยความรวดเร็วยิ่งขึ้น โดย SSD Cache จะแบ่งออกเป็น 2 ประเภทคือ Read-only cache และ Read-write cache
Read-only cache จะเป็นการเพิ่ม SSD เข้าไปและทำการ Setup เป็น Basic หรือ RAID 0 เท่านั้น
Read-write cache จะเป็นการเพิ่ม SSD เข้าไปและทำการ Setup เป็น RAID 1, RAID 5 หรือ RAID 6 ได้
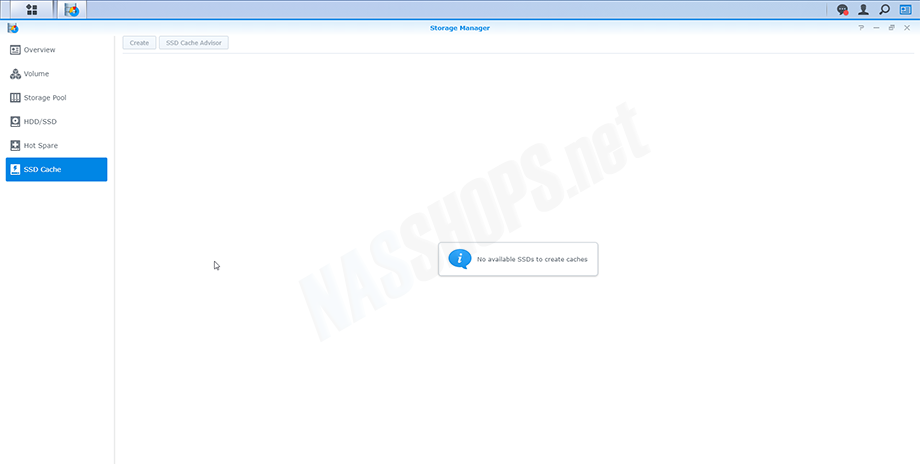
4. คลิกที่ Menu Volume และคลิกปุ่ม Create จะพบกับส่วนของ Volume Creation Wizard เลือก Custom และคลิก Next
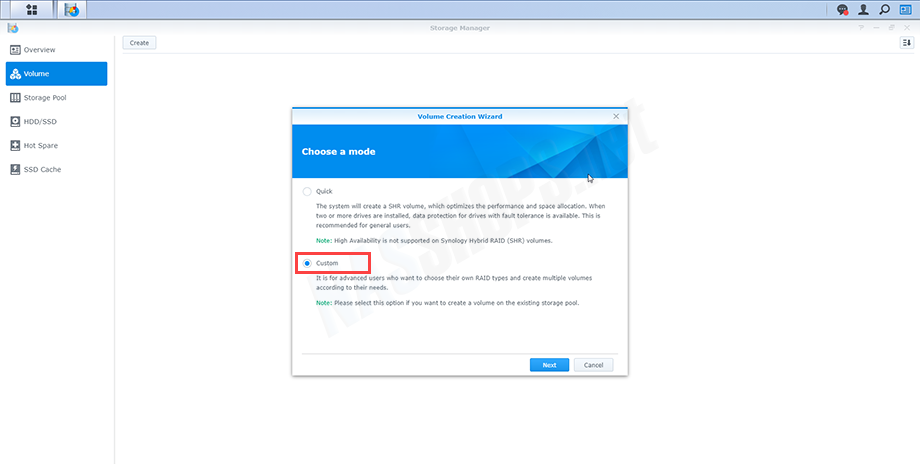
5. เลือก Create a new storage pool และคลิก Next
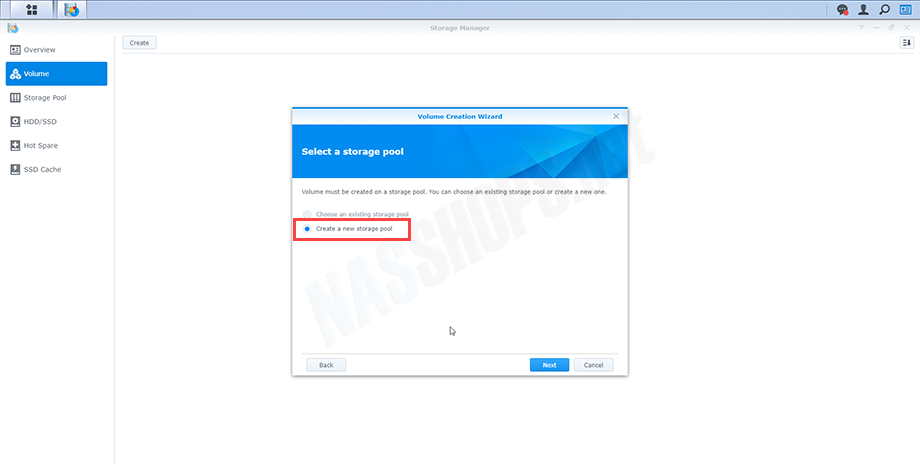
6. เลือก Better performance และคลิก Next
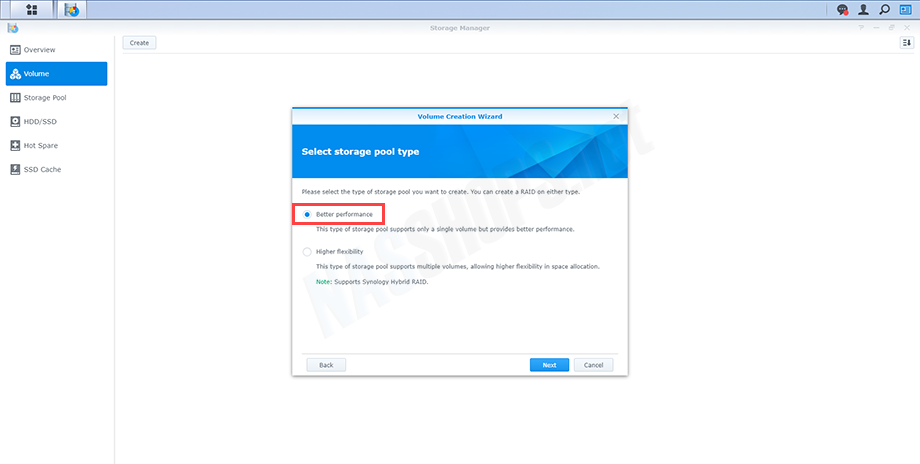
7. คลิกเลือกประเภทของ RAID ที่ต้องการ โดยตัวอย่างจะทำการ Set เป็น RAID 1 โดยที่จะต้องมี Minimum Hard disk อยู่ที่ 2 ลูก และคลิก Next
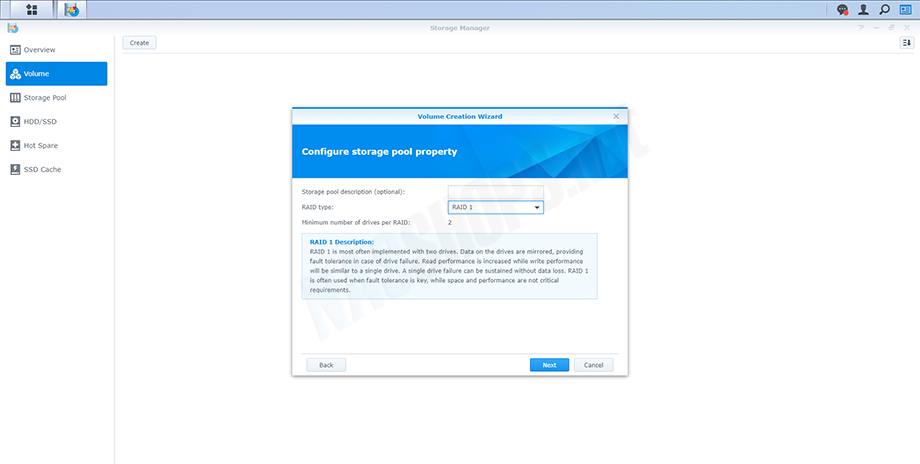
8. คลิกเลือก Hard disk ที่ต้องการทำ RAID (RAID 1) โดยเลือกทั้ง 2 Disk Drive
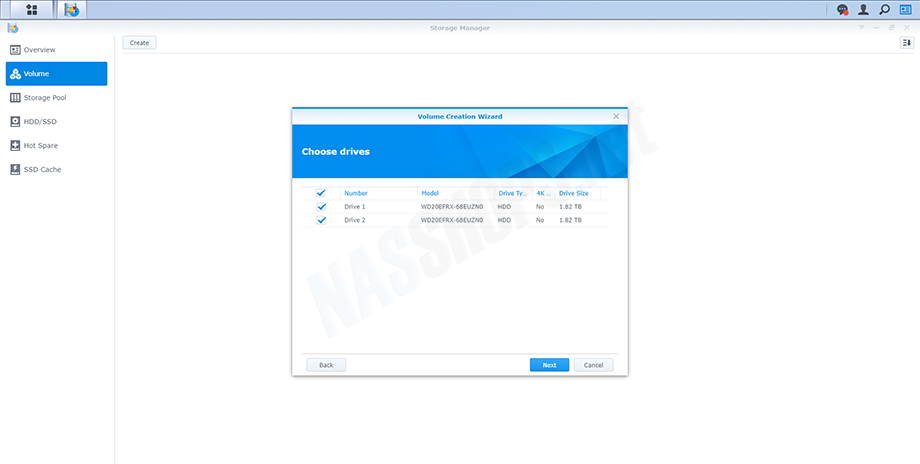
9. จะปรากฏ Pop-up ขึ้นมาเตือนว่าข้อมูลทั้งหมดจะถูกลบ ต้องการจะดำเนินการต่อหรือไม่? ให้คลิก OK
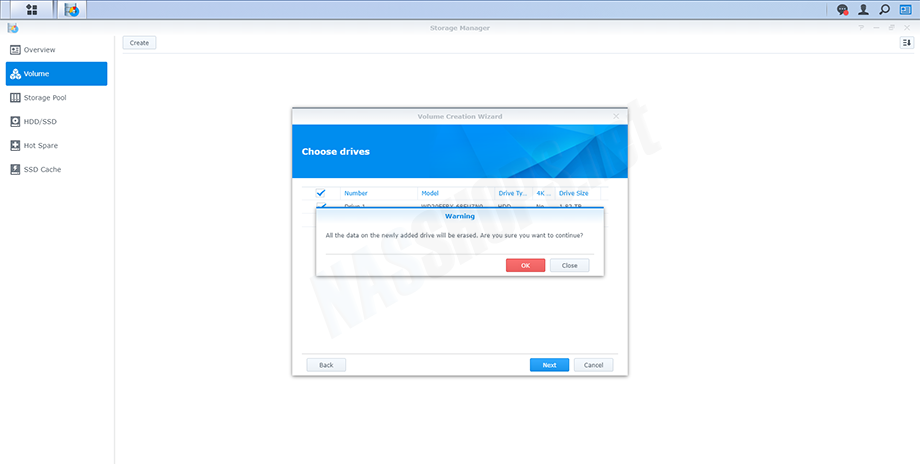
10. ขั้นตอนต่อไประบบจะสอบถามว่า ต้องการที่จะตรวจสอบพวก Bad sector หรือไม่ หากเป็น Hard disk ใหม่ ให้เลือก No และคลิก Next
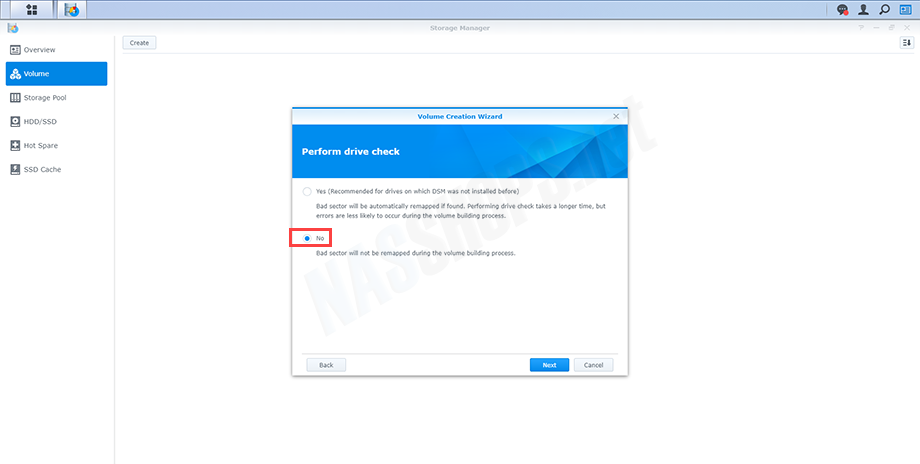
11. ขั้นตอนต่อไปจะเป็นการเลือก File System Format โดยเลือกเป็น Btrfs แล้วคลิก Next
Btrfs: เป็น File Format แบบใหม่ของ Synology ซึ่งรอบรับการทำ Shared folder snapshot, Shared folder quota, User quota และ Advanced data integrity protection
Ext4: เป็น File Format เดิม ซึ่งไม่รองรับการทำ Snapshot
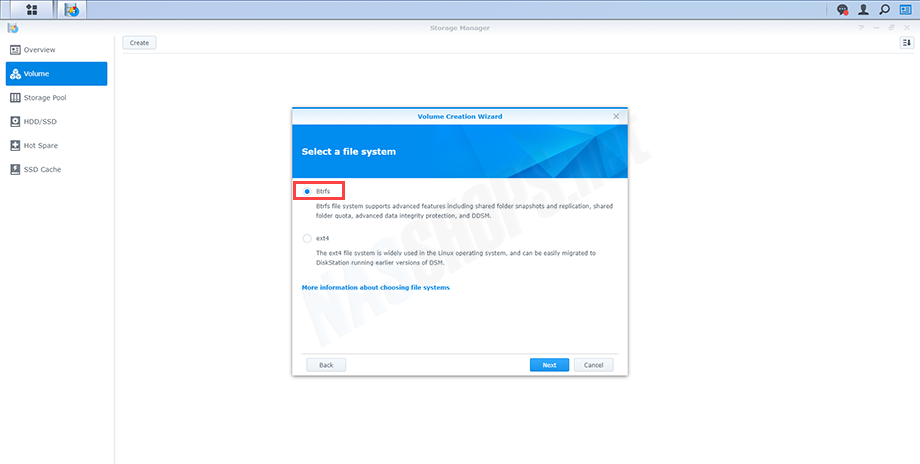
12. กำหนดขนาดของ Volume ว่าต้องการพื้นที่การใช้งานเท่าไหร่ หรือสามารถเลือกเป็นพื้นที่ทั้งหมดของ Storage Pool ได้ แล้วคลิก Next
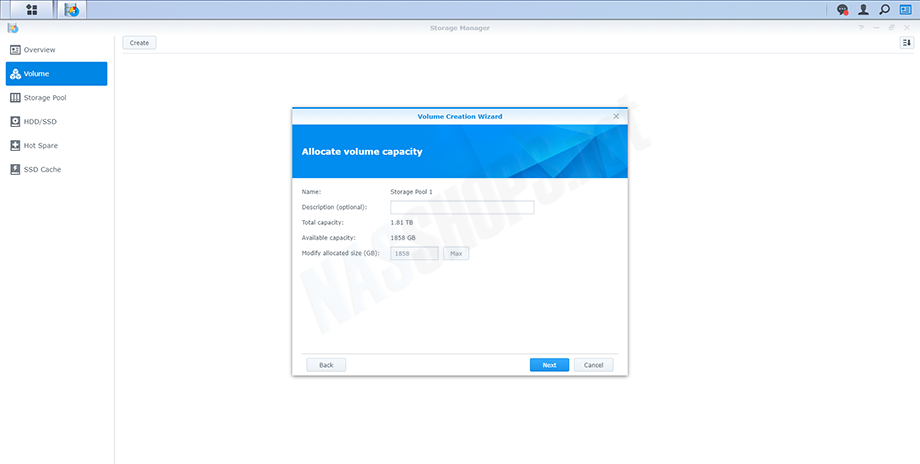
13. ตรวจสอบรายละเอียดต่างๆอีกครั้ง และคลิก Apply
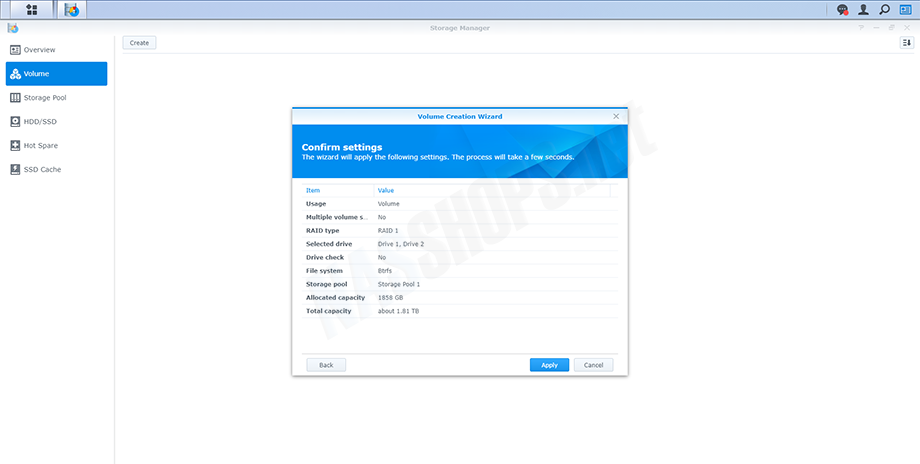
14. ระบบจะทำการสร้าง Volume ขึ้นมา รอจนกระทั่ง Status ครบ 100% (Healthy)
*** ระยะเวลาในการสร้าง File System จะขึ้นอยู่กับ ขนาดพื้นที่ของ Hard disk, RAID Group และ ประสิทธิภาพของเครื่อง
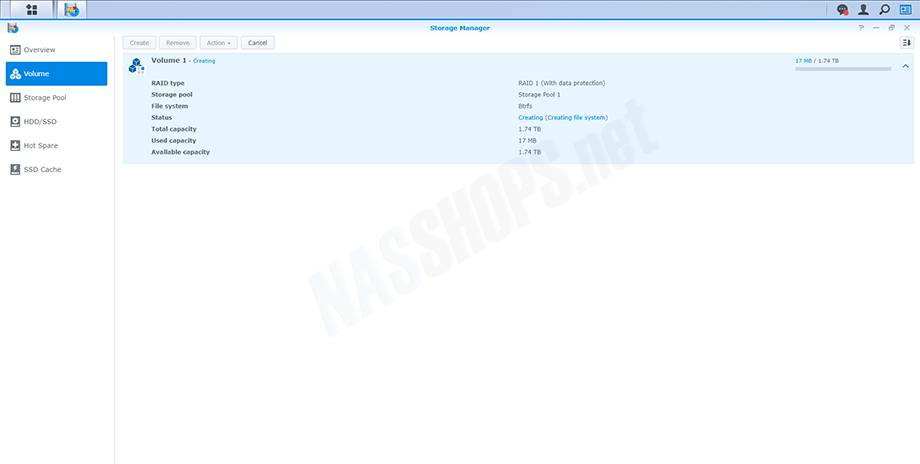
15. เมื่อคลิกที่เมนู Storage Pool จะพบว่าระบบได้ทำการสร้าง Storage Pool ขึ้นมาเช่นกัน ให้รอจนกระทั่ง Status ครบ 100% (Healthy)
*** ระยะเวลาในการสร้าง File System จะขึ้นอยู่กับ ขนาดพื้นที่ของ Hard disk, RAID Group และ ประสิทธิภาพของเครื่อง
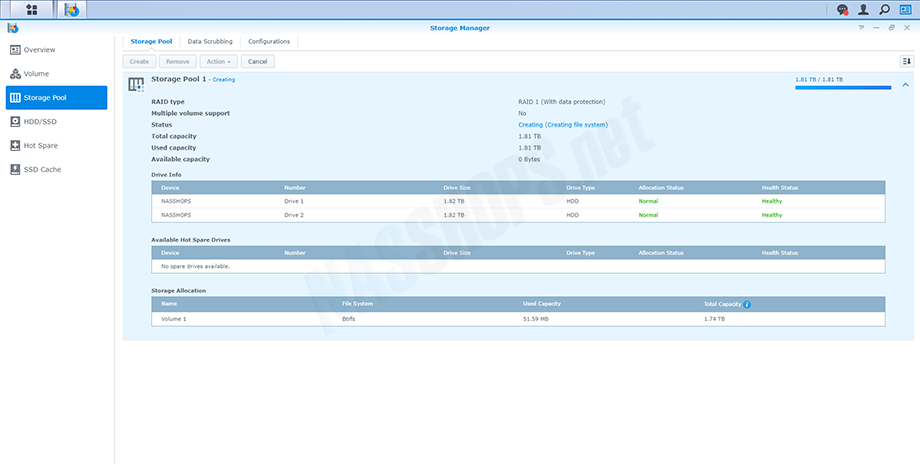
16. หลังจากที่ File System ถูกสร้างเรียบร้อย Status จะเปลี่ยนเป็น Healthy
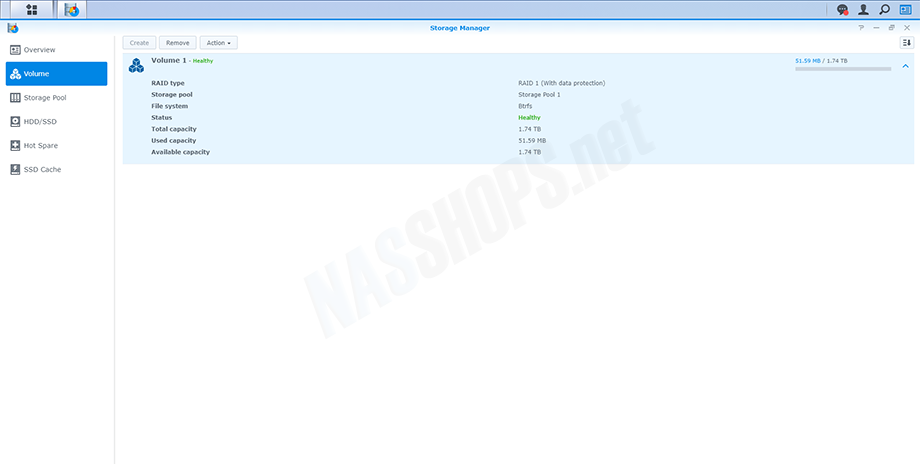
17. หลังจากที่ File System ถูกสร้างเรียบร้อย Status จะเปลี่ยนเป็น Healthy
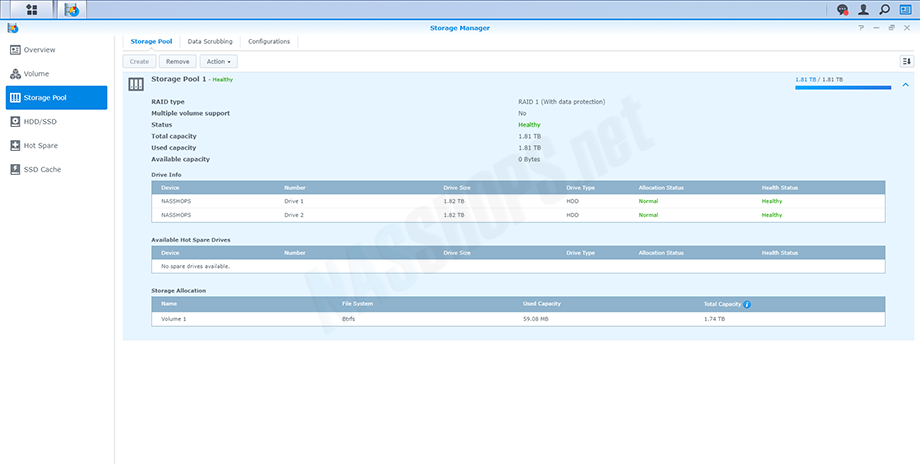
วันอาทิตย์ที่ 18 ตุลาคม พ.ศ. 2563
การ Create Volume และ Storage Pool / Disk Group
หลังจากที่เราได้ทำการ Setup Firmware หรือ DSM เสร็จเรียบร้อยแล้ว ขั้นตอนต่อไปจะเป็นการเตรียมความพร้อมของ Hard Disk ให้พร้อมสำหรับทำงานหรือเก็บไฟล์ต่างๆ ซึ่งมีขั้นตอนในการ Setup ดังต่อไปนี้